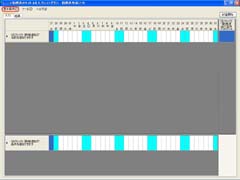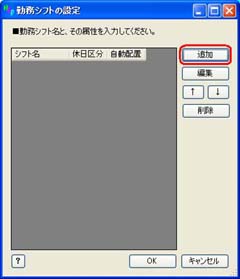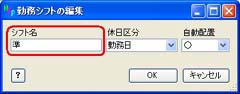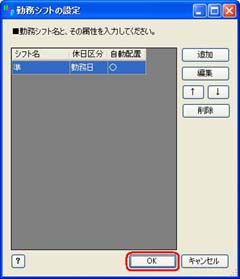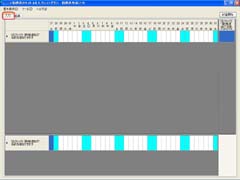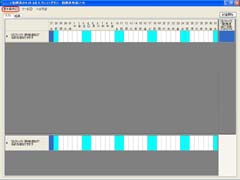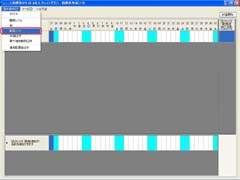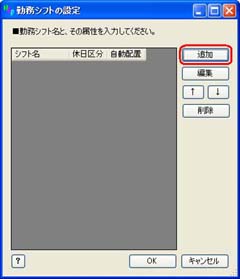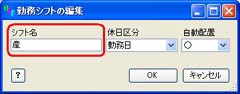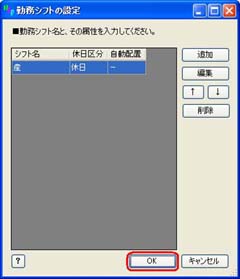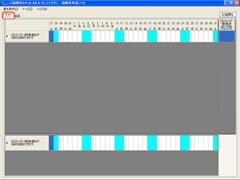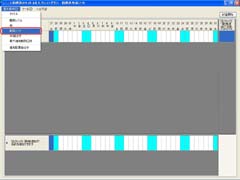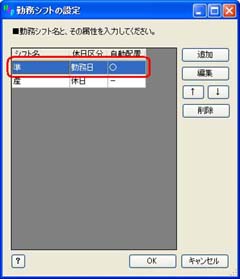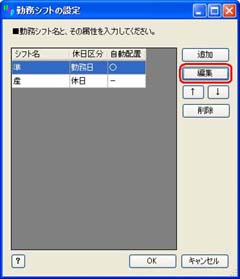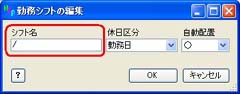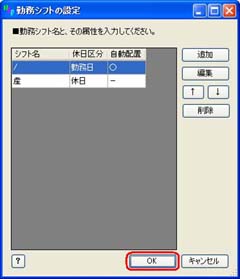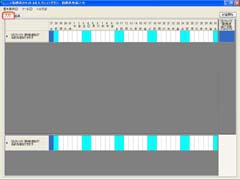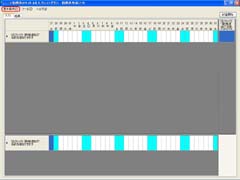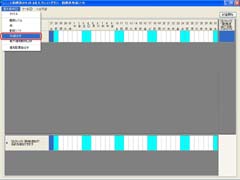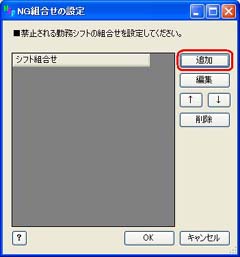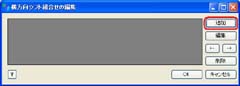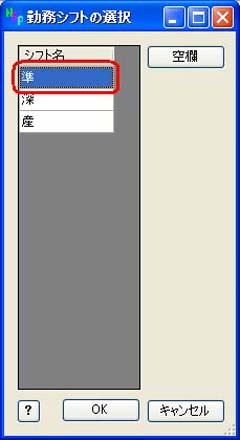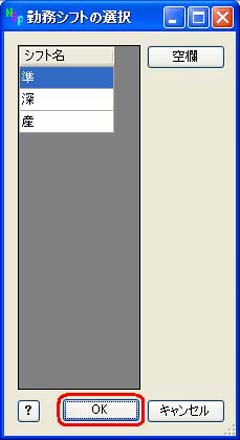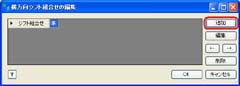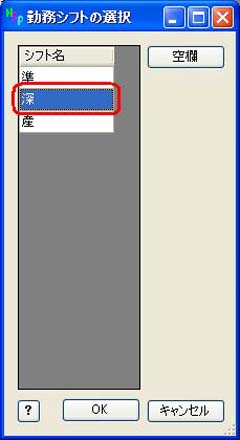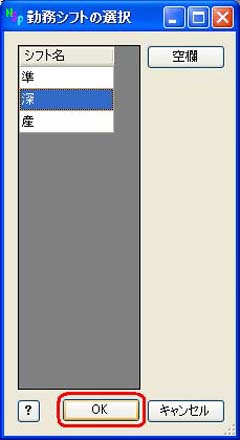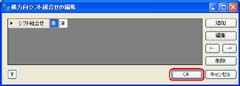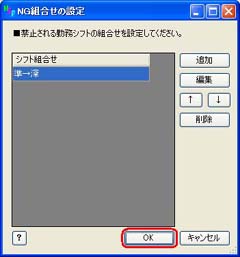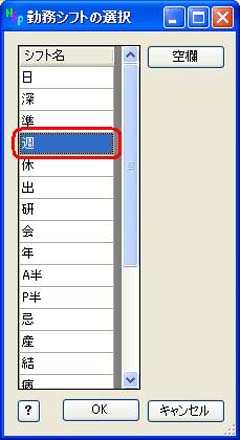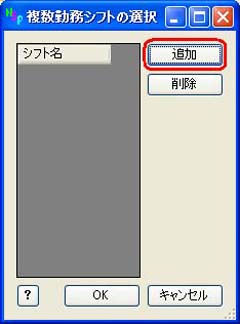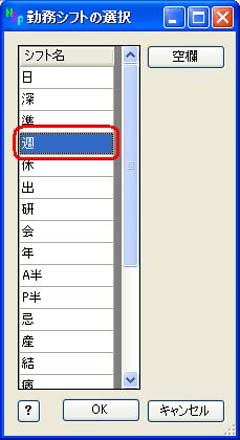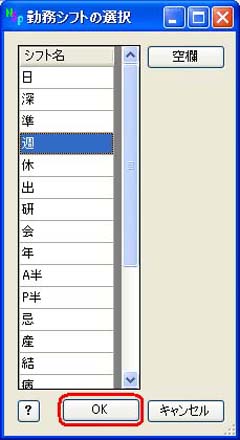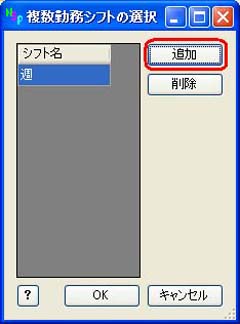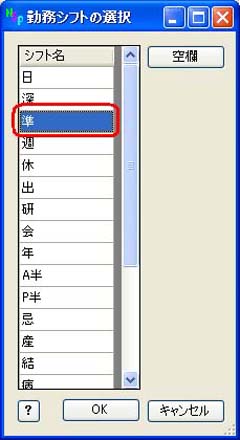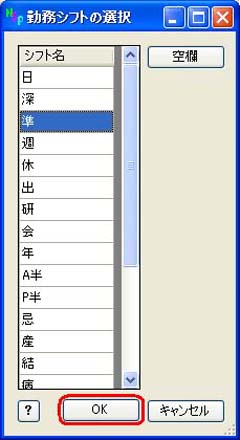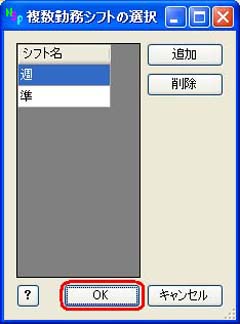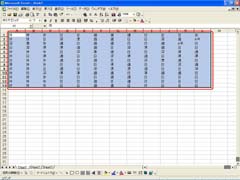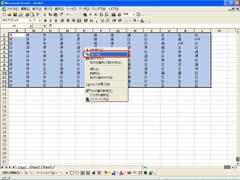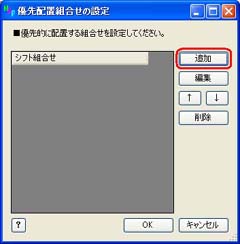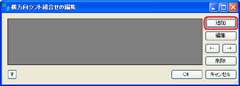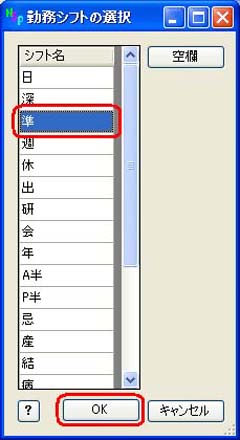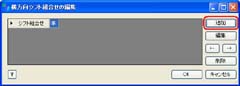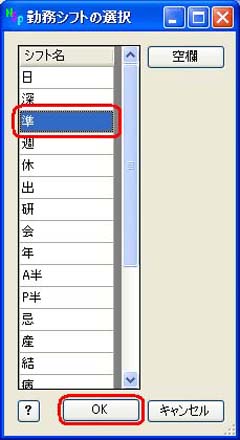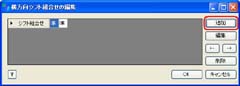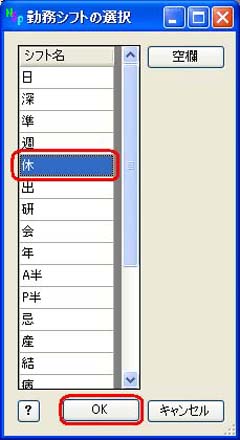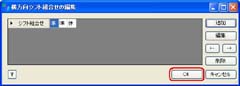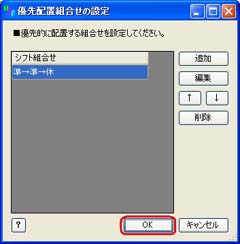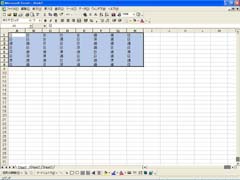ここでは、準夜勤の勤務シフトである『準』を設定するとします。
Step.1
【勤務表作成ソフト メイン画面】において、タブを【入力】に変更して下さい。
Step.2
【基本条件】メニューの【勤務シフト】をクリックして下さい。
Step.3
【勤務シフトの設定】画面が表示されます。
【追加】ボタンを押して下さい。
Step.4
【勤務シフトの編集】画面が表示されます。
Step.5
【シフト名】の『ここに入力してください』を削除し、『準』と入力して下さい。
Step.6
準夜勤は勤務日に該当するため、【休日区分】に『勤務日』を選択して下さい。
Step.7
本ソフトによって勤務表を作成する際、準夜勤は自動的に配置されるようする必要があります。
そのため、【自動配置】に『○』を選択して下さい。
Step.8
【勤務シフトの編集】画面において、【OK】をクリックすると、変更が反映されます。
Step.9
【勤務シフトの設定】画面において、【OK】をクリックすると、変更が反映されます。
ここでは、産休の勤務シフトである『産』を設定するとします。
Step.1
【勤務表作成ソフト メイン画面】において、タブを【入力】に変更して下さい。
Step.2
【基本条件】メニューの【勤務シフト】をクリックして下さい。
Step.3
【勤務シフトの設定】画面が表示されます。
【追加】ボタンを押して下さい。
Step.4
【勤務シフトの編集】画面が表示されます。
Step.5
【シフト名】の『ここに入力してください』を削除し、『産』と入力して下さい。
Step.6
産休は休日に該当するため、【休日区分】に『休日』を選択して下さい。
Step.7
産休は、看護師本人の希望する日のみに使用されます。
そのため、本ソフトによって勤務表を作成する際、自動的に配置される必要はありません。
【自動配置】に『−』を選択して下さい。
Step.8
【勤務シフトの編集】画面において、【OK】をクリックすると、変更が反映されます。
Step.9
【勤務シフトの設定】画面において、【OK】をクリックすると、変更が反映されます。
ここでは、準夜勤の勤務シフトの名前を『準』から『/』に変更するとします。
Step.1
【勤務表作成ソフト メイン画面】において、タブを【入力】に変更して下さい。
Step.2
【基本条件】メニューの【勤務シフト】をクリックして下さい。
Step.3
【勤務シフトの設定】画面が表示されます。
表から『準』の項目を選択して下さい。
選択された項目の色が反転します。
Step.5
【勤務シフトの編集】画面が表示されます。
【シフト名】を『準』から『/』に変更して下さい。
Step.6
【勤務シフトの編集】画面において、【OK】をクリックすると、変更が反映されます。
Step.7
【勤務シフトの設定】画面において、【OK】をクリックすると、変更が反映されます。
ここでは、禁止されている組合せとして、『準夜勤→深夜勤』を設定するとします。
準夜勤を『準』、深夜勤を『深』とします。
Step.1
【勤務表作成ソフト メイン画面】において、タブを【入力】に変更して下さい。
Step.2
【基本条件】メニューの【NG組合せ】をクリックして下さい。
Step.3
【NG組合せの設定】画面が表示されます。
【追加】ボタンを押して下さい。
Step.4
【横方向シフト組合せの編集】画面が表示されます。
【追加】ボタンを押して下さい。
Step.5
【勤務シフトの選択】画面が表示されます。
『準』を選択し、【OK】をクリックして下さい。
Step.6
【横方向シフト組合せの編集】画面において、【シフト組合せ】で、『準』が表示されます。
再び、【追加】ボタンを押して下さい。
Step.7
【勤務シフトの選択】画面が表示されます。
『深』を選択し、【OK】をクリックして下さい。
Step.8
【横方向シフト組合せの編集】画面において、【シフト組合せ】で、『準』『深』と表示されます。
【OK】をクリックして下さい。
Step.9
【NG組合せの設定】画面において、『準→深』という禁止されている組合せが追加されます。
これは、準夜勤の次の日の深夜勤は禁止されている、という意味になります。
【OK】をクリックすると、変更が反映されます。
ここでは、『遠藤文代』の6月5日を休日の『週』に設定するとします。
Step.1
【勤務表作成ソフト メイン画面】において、タブを【入力】に変更して下さい。
Step.2
勤務表(左上の表)の『遠藤文代』の6月5日のセルを選択して下さい。
表示色が反転します。
選択されているセルの位置は、キーボードのカーソルキー(↑↓←→)で上下左右の移動が可能です。
Step.3
キーボードのスペースキーを押して下さい。
【勤務シフトの選択】画面が表示されます。
キーボードのカーソルキーの上下(↑↓)で、『週』を選択して下さい。
Step.4
キーボードのスペースキーを押すと、【勤務表作成ソフト メイン画面】において、変更が反映されます。
ここでは、『堀田美香子』の6月2日を、休日の『週』か、準夜勤の『準』になるように設定するとします。
Step.1
【勤務表作成ソフト メイン画面】において、タブを【入力】に変更して下さい。
Step.2
勤務表(左上の表)の『堀田美香子』の6月2日のセルを選択して下さい。
表示色が反転します。
選択されているセルの位置は、キーボードのカーソルキー(↑↓←→)で上下左右の移動が可能です。
Step.3
右クリックすると、メニューが表示されます。
【編集】をクリックして下さい。
Step.4
【複数勤務シフトの選択】画面が表示されます。
【追加】ボタンを押して下さい。
Step.5
【勤務シフトの選択】画面が表示されます。
『週』を選択して下さい。
Step.6
【勤務シフトの選択】画面において、【OK】ボタンを押して下さい。
Step.7
【複数勤務シフトの選択】画面において、変更が反映されます。
再び【追加】ボタンを押して下さい。
Step.8
【勤務シフトの選択】画面が表示されます。
『準』を選択して下さい。
Step.9
【勤務シフトの選択】画面において、【OK】ボタンを押して下さい。
Step.10
【複数勤務シフトの選択】画面において、変更が反映されます。
【OK】ボタンを押して下さい。
Step.11
【勤務表作成ソフト メイン画面】において、変更が反映されます。
ここでは、『国生桐子』の6月8日〜12日までの勤務を、全て日勤の『日』になるように設定します。
Step.1
【勤務表作成ソフト メイン画面】において、タブを【入力】に変更して下さい。
Step.2
勤務表(左上の表)の『国生桐子』の6月8日のセルを選択して下さい。
表示色が反転します。
選択されているセルの位置は、キーボードのカーソルキー(↑↓←→)で上下左右の移動が可能です。
Step.3
キーボードのシフトキー(shift)を押しっぱなしのまま、カーソルキーの右矢印(→)を4回押して下さい。
『国生桐子』の6月8日〜12日のセルが選択されている状態になります。
Step.4
キーボードのスペースキーを押して下さい。
【勤務シフトの選択】画面が表示されます。
キーボードのカーソルキーの上下(↑↓)で、『日』を選択して下さい。
Step.5
キーボードのスペースキーを押すと、【勤務表作成ソフト メイン画面】において、変更が反映されます。
ここでは、『中山幸子』〜『栗山寿子』の5月4日〜15日の勤務希望を持ってくることにします。
Step.1
Excelを立ち上げ、該当する勤務表を表示して下さい。
Step.2
Excelで勤務希望を貼り付けたい範囲を選択します。
Step.3
右クリックすると、メニューが表示されます。
【コピー】をクリックして下さい。
Step.4
本ソフトのウィンドウを前面に表示して下さい。
Step.5
【勤務表作成ソフト メイン画面】において、タブを【入力】に変更して下さい。
Step.6
勤務表(左上の表)において、データを貼り付ける一番左上のセルを選択して下さい。
ここでは、『中山幸子』の5月4日のセルが該当します。
Step.7
右クリックすると、メニューが表示されます。
【貼り付け】をクリックして下さい。
Step.8
【勤務表作成ソフト メイン画面】において、変更が反映されます。
ここでは、看護師が希望した休みの前の日に準夜勤を連続して配置するとします。
具体的には、『準→準→休』の組合せとなります。
Step.1
【勤務表作成ソフト メイン画面】において、タブを【入力】に変更して下さい。
Step.2
【基本条件】メニューの【優先配置組合せ】をクリックして下さい。
Step.3
【優先配置組合せの設定】画面が表示されます。
【追加】ボタンを押して下さい。
Step.4
【横方向シフト組合せの編集】画面が表示されます。
【追加】ボタンを押して下さい。
Step.5
【勤務シフトの選択】画面が表示されます。
『準』を選択し、【OK】をクリックして下さい。
Step.6
【横方向シフト組合せの編集】画面において、シフト組合せで、『準』が表示されます。
再び、【追加】ボタンを押して下さい。
Step.7
【勤務シフトの選択】画面が表示されます。
『準』を選択し、【OK】をクリックして下さい。
Step.8
【横方向シフト組合せの編集】画面において、シフト組合せで、『準』『準』が表示されます。
再び、【追加】ボタンを押して下さい。
Step.9
【勤務シフトの選択】画面が表示されます。
『休』を選択し、【OK】をクリックして下さい。
Step.10
【横方向シフト組合せの編集】画面において、シフト組合せで、『準』『準』『休』が表示されます。
【OK】をクリックして下さい。
Step.11
【優先配置組合せの設定】画面において、『準→準→休』という優先的に配置される組合せが追加されます。
【OK】をクリックすると、変更が反映されます。
なお、シフト組合せの表において、上側にあるもの程、優先的に配置されます。
ここでは、看護師の勤務可能な連続日数を6日間に設定するとします。
Step.1
【勤務表作成ソフト メイン画面】において、タブを【入力】に変更して下さい。
Step.2
【基本条件】メニューの【最大連続勤務日数】をクリックして下さい。
Step.3
【最大連続勤務日数の設定】画面が表示されます。
数字の6を入力してください。
『最大6日まで連続勤務可能』と表示されます。
Step.4
【最大連続勤務日数の設定】画面において、【OK】をクリックすると、変更が反映されます。
勤務シフトの名前は任意のものを設定できます。
また、日勤、準夜勤、深夜勤など勤務シフトごとの制約条件は、【NG組合せの設定】【横方向カウント条件の設定】【縦方向カウント条件の設定】を使って設定します。
設定できる勤務シフトの数に制限はありません。
『中山幸子』〜『国山彩』の6月1日〜8日の勤務希望を持っていくことにします。
Step.1
ProNuSの持っていきたい勤務表を表示して下さい。
Step.2
Excelに持っていきたい勤務表の範囲を選択します。
Step.3
右クリックすると、メニューが表示されます。
【コピー】をクリックして下さい。
Step.4
Excelを立ち上げ、データを貼り付ける一番左上のセルを選択して下さい。
Step.6
右クリックすると、メニューが表示されます。
【形式を選択して貼り付け】を選択して下さい。
Step.7
【形式を選択して貼り付け】画面が表示されます。
【貼り付ける形式】において、『テキスト』を選択して下さい。
その後、【OK】を選択して下さい。
Step.8
Excelにおいて、変更が反映されます。