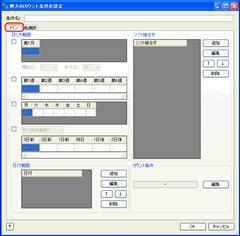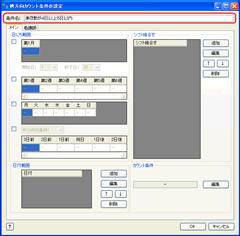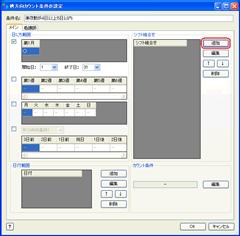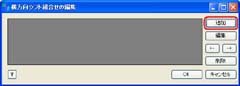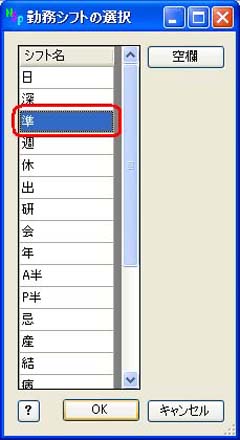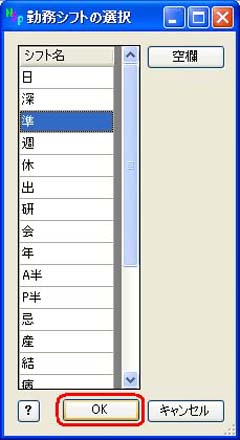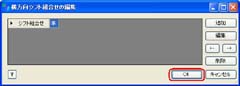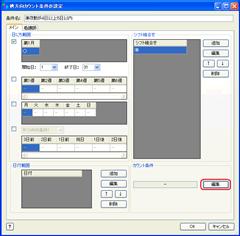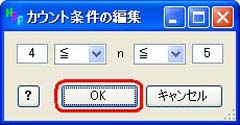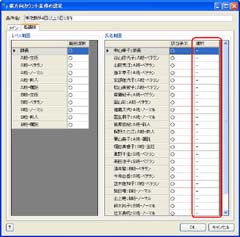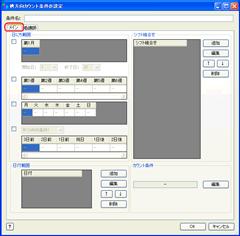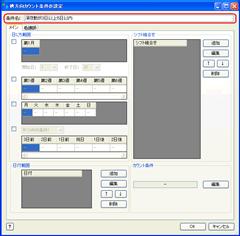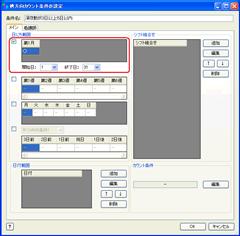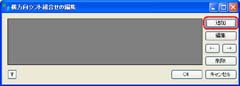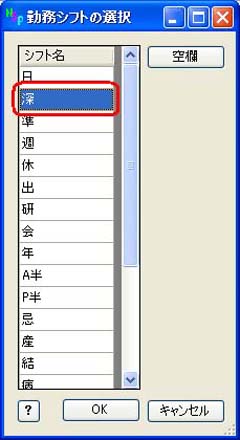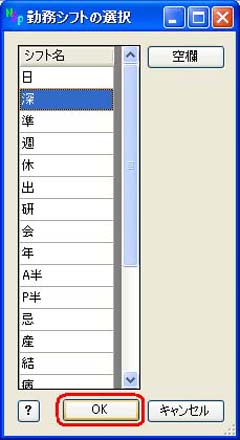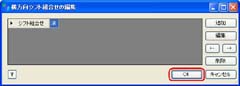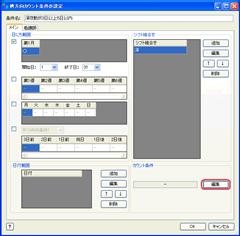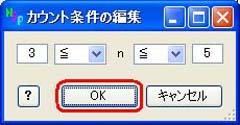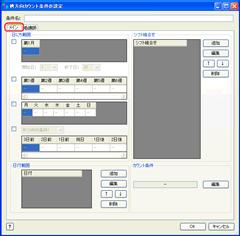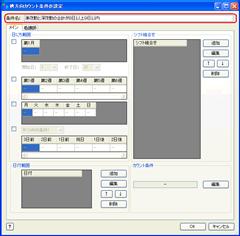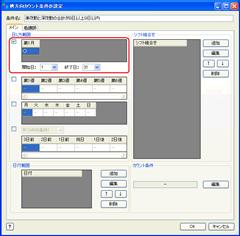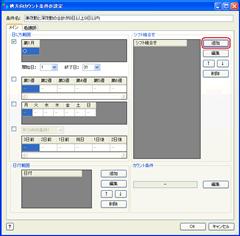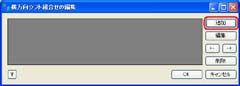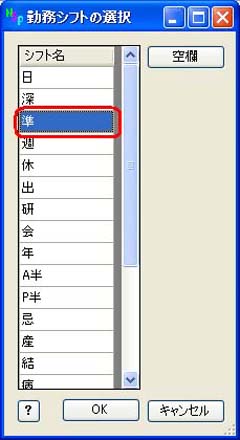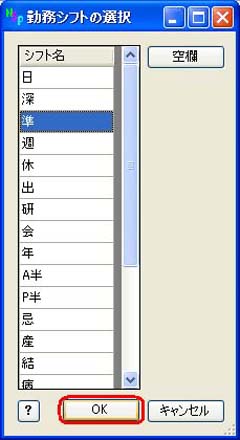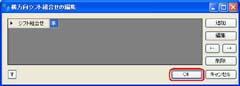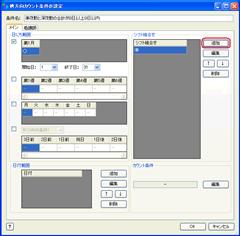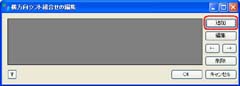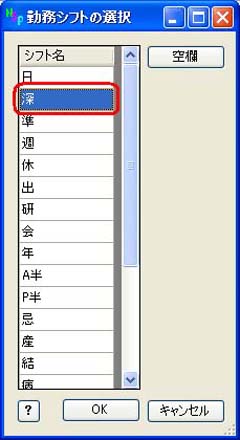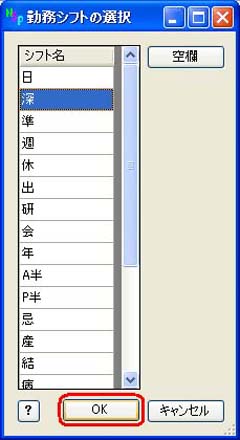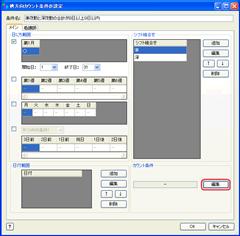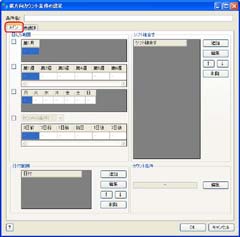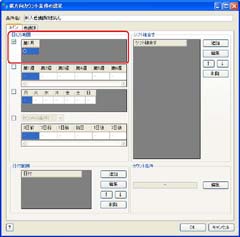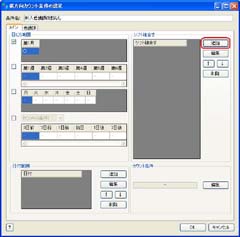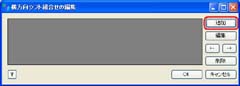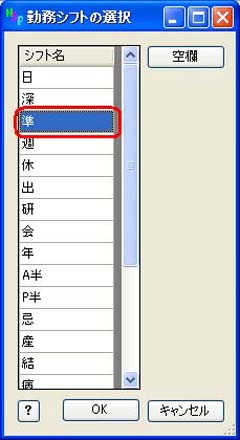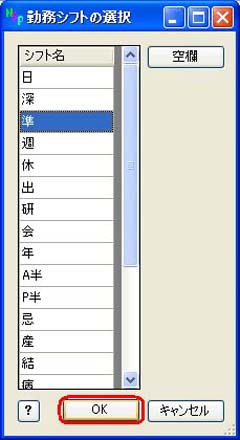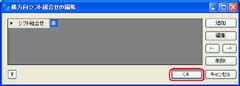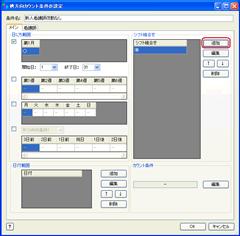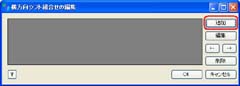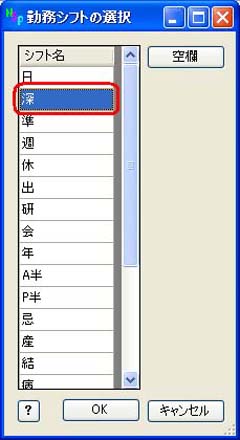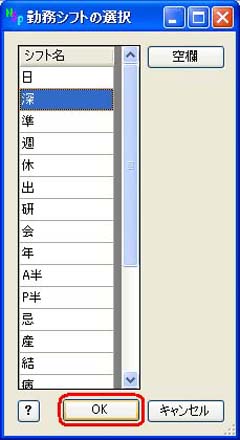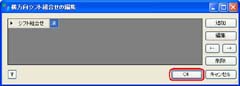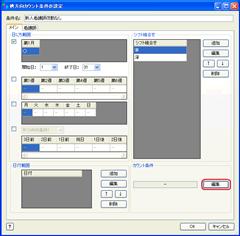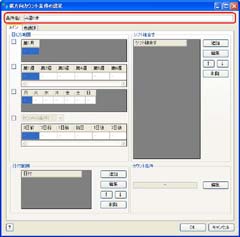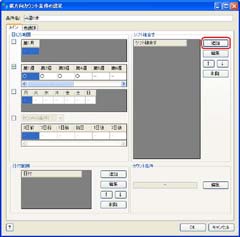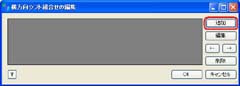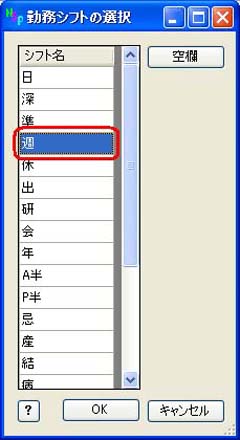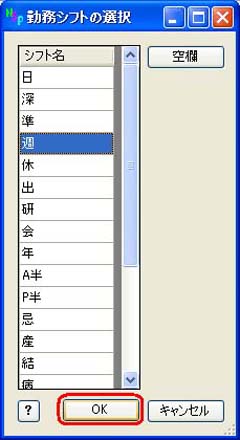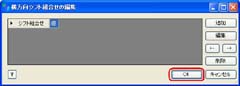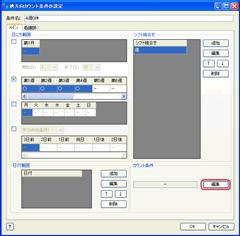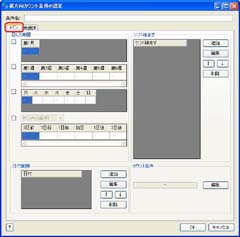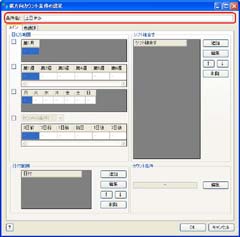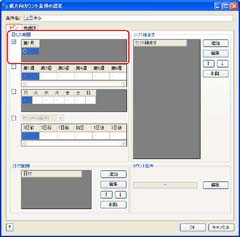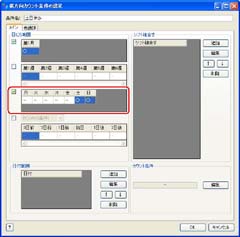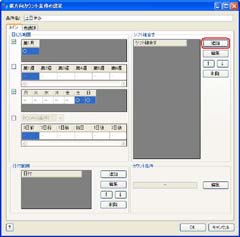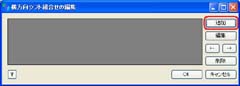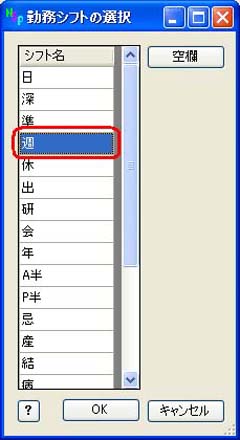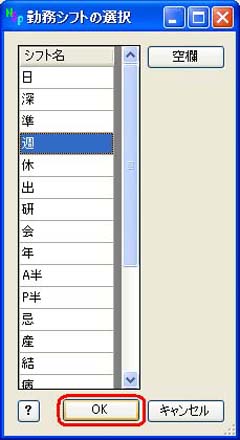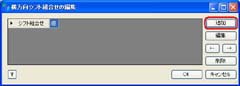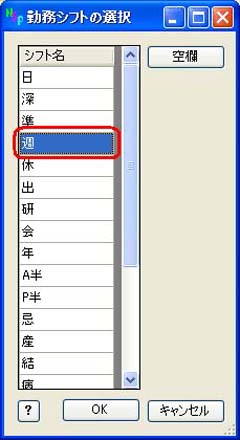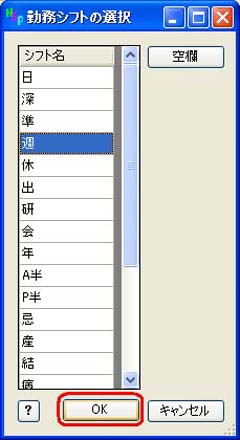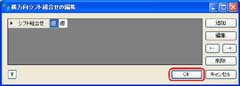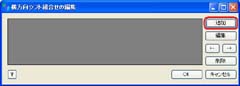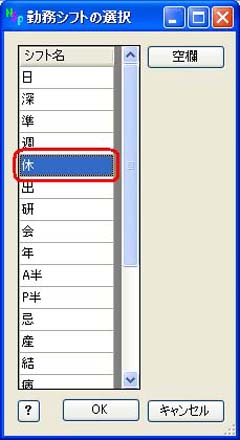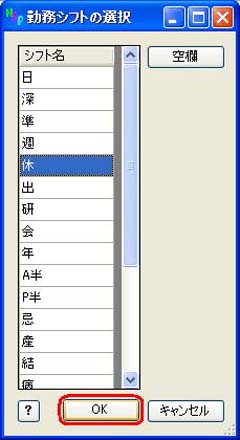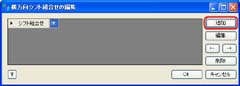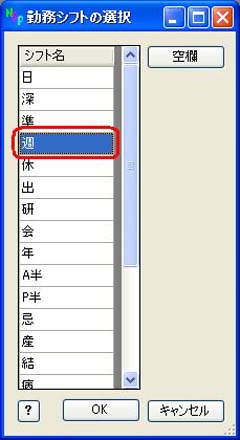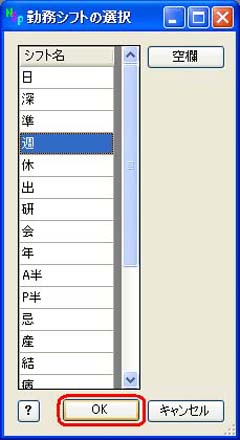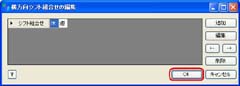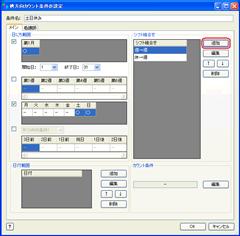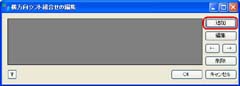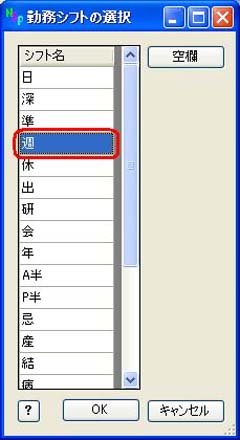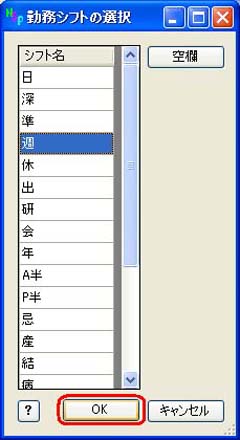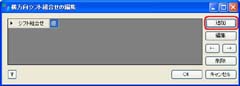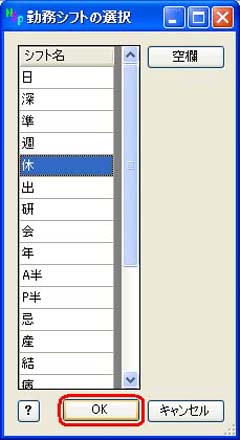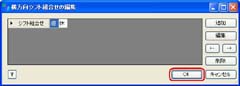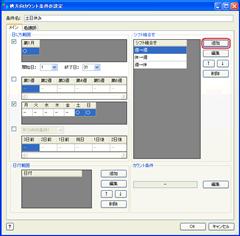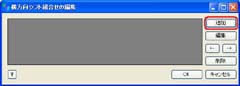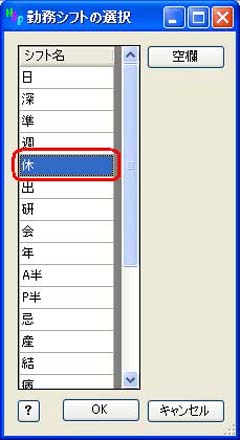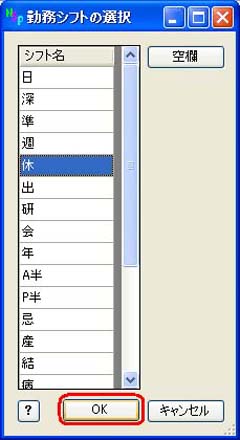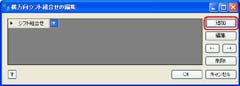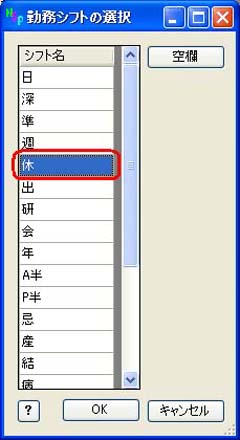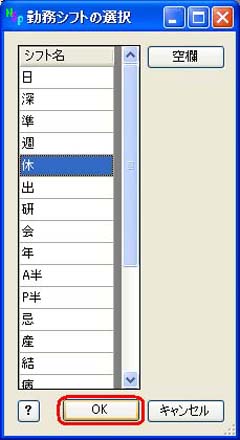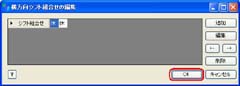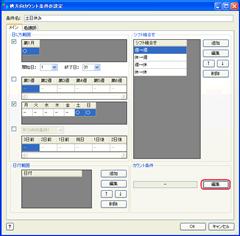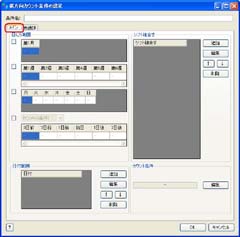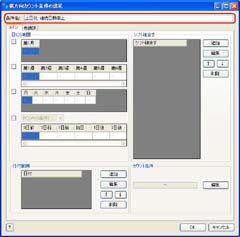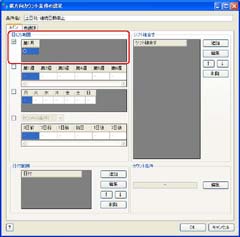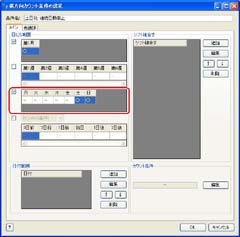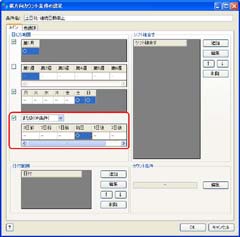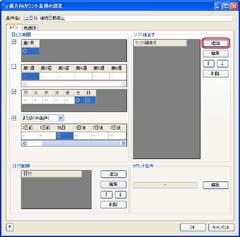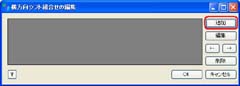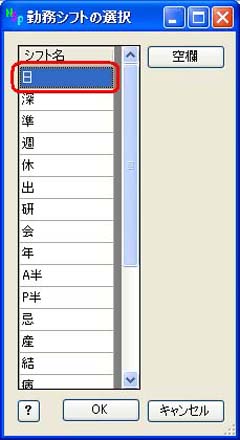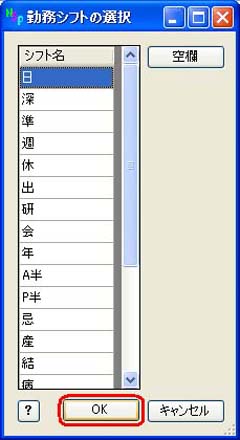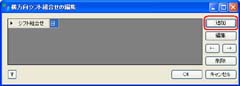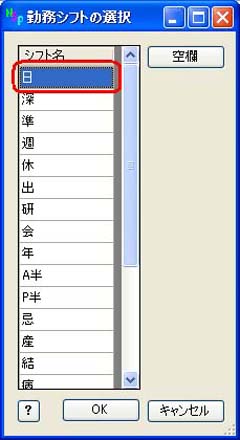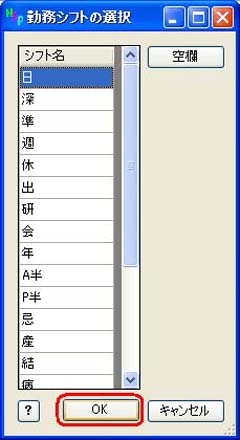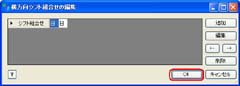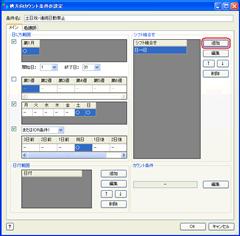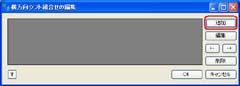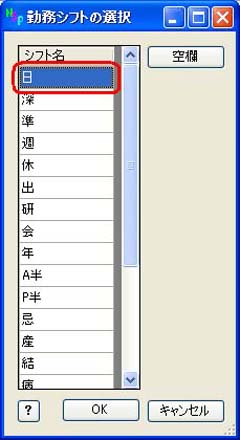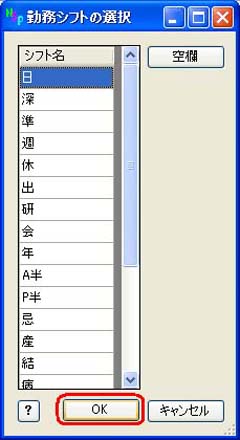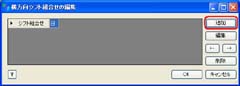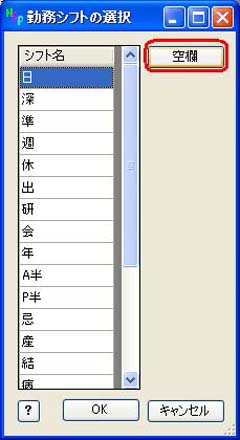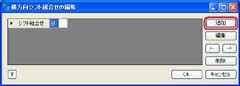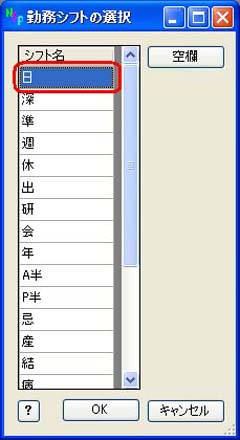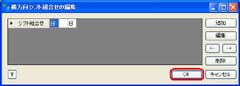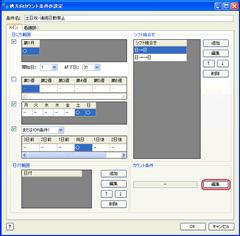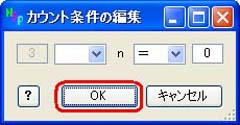ここでは、看護師全員が『準夜勤が4日以上5日以内』を満たす場合の設定とします。
なお、準夜勤を『準』とします。
Step.1
【勤務表作成ソフト メイン画面】において、タブを【入力】にして下さい。
Step.2
マウスカーソルを【勤務表】の横方向カウント条件が表示されている項目に移動して下さい。
なお、横方向カウント条件が1つも入力されていない場合は、『[右クリック]-[新規追加]で項目を追加できます』と表示されています。
Step.3
右クリックすると、メニューが表示されます。
【新規追加】をクリックして下さい。
Step.4
【横方向カウント条件の設定】画面が表示されます。
タブを【メイン】にして下さい。
【条件名】に『準夜勤が4日以上5日以内』を入力します。
Step.5
【日にち範囲】の1番目にチェックをつけ、1番目の表の『第1月』を選択し、スペースキーを押して『○』にして下さい。
Step.6
【シフト組合せ】の【追加】ボタンを押して下さい。
Step.7
【横方向シフト組合せの編集】画面が表示されます。
【追加】ボタンを押して下さい。
Step.8
【勤務シフトの選択】画面が表示されます。
『準』を選択し、【OK】を押して下さい。
Step.9
【横方向シフト組合せの編集】画面において、シフト組合せで、『準』が表示されます。
【OK】を押して下さい。変更が反映されます。
Step.10
【カウント条件】の【編集】ボタンを押して下さい。
Step.11
【カウント条件の編集】画面において、『4≦n≦5』と入力して下さい。
【OK】ボタンを押すと、変更が反映されます。
Step.13
【レベル範囲】の表を全て『○』にして下さい。
これで、全員を選択したことになります。
Step.14
【該当表示】で、全員の氏名に『○』がついていることを確認して下さい。
また、【選択】は、全員の氏名に『−』がついていることを確認して下さい。
Step.15
【横方向カウント条件の設定】画面において、【OK】ボタンを押して下さい。
【勤務表作成ソフト メイン画面】において、変更が反映されます。
ここでは、看護師全員が『深夜勤が3日以上5日以内』を満たす場合の設定とします。
なお、深夜勤を『深』とします。
Step.1
【勤務表作成ソフト メイン画面】において、タブを【入力】にして下さい。
Step.2
マウスカーソルを【勤務表】の横方向カウント条件が表示されている項目に移動して下さい。
なお、横方向カウント条件が1つも入力されていない場合は、『[右クリック]-[新規追加]で項目を追加できます』と表示されています。
Step.3
右クリックすると、メニューが表示されます。
【新規追加】をクリックして下さい。
Step.4
【横方向カウント条件の設定】画面が表示されます。
タブを【メイン】にして下さい。
【条件名】に『深夜勤が3日以上5日以内』を入力します。
Step.5
【日にち範囲】の1番目にチェックをつけ、1番目の表の『第1月』を選択し、スペースキーを押して『○』にして下さい。
Step.6
【シフト組合せ】の【追加】ボタンを押して下さい。
Step.7
【横方向シフト組合せの編集】画面が表示されます。
【追加】ボタンを押して下さい。
Step.8
【勤務シフトの選択】画面が表示されます。
『深』を選択し、【OK】を押して下さい。
Step.9
【横方向シフト組合せの編集】画面において、シフト組合せで、『深』が表示されます。
【OK】を押して下さい。変更が反映されます。
Step.10
【カウント条件】の【編集】ボタンを押して下さい。
Step.11
【カウント条件の編集】画面において、『3≦n≦5』と入力して下さい。
【OK】ボタンを押すと、変更が反映されます。
Step.13
【レベル範囲】の表を全て『○』にして下さい。
これで、全員を選択したことになります。
Step.14
【該当表示】で、全員の氏名に『○』がついていることを確認して下さい。
また、【選択】は、全員の氏名に『−』がついていることを確認して下さい。
Step.15
【横方向カウント条件の設定】画面において、【OK】ボタンを押して下さい。
【勤務表作成ソフト メイン画面】において、変更が反映されます。
ここでは、看護師全員が『準夜勤と深夜勤の合計が8日以上9日以内』を満たす場合の設定とします。
なお、準夜勤を『準』、深夜勤を『深』とします。
Step.1
【勤務表作成ソフト メイン画面】において、タブを【入力】にして下さい。
Step.2
マウスカーソルを【勤務表】の横方向カウント条件が表示されている項目に移動して下さい。
なお、横方向カウント条件が1つも入力されていない場合は、『[右クリック]-[新規追加]で項目を追加できます』と表示されています。
Step.3
右クリックすると、メニューが表示されます。
【新規追加】をクリックして下さい。
Step.4
【横方向カウント条件の設定】画面が表示されます。
タブを【メイン】にして下さい。
【条件名】を『準夜勤と深夜勤の合計が8日以上9日以内』を入力します。
Step.5
【日にち範囲】の1番目にチェックをつけ、1番目の表の『第1月』を選択し、スペースキーを押して『○』にして下さい。
Step.6
【シフト組合せ】の【追加】ボタンを押して下さい。
Step.7
【横方向シフト組合せの編集】画面が表示されます。
【追加】ボタンを押して下さい。
Step.8
【勤務シフトの選択】画面が表示されます。
『準』を選択し、【OK】を押して下さい。
Step.9
【横方向シフト組合せの編集】画面において、シフト組合せで、『準』が表示されます。
【OK】を押して下さい。変更が反映されます。
Step.10
【シフト組合せ】の【追加】ボタンを押して下さい。
Step.11
【横方向シフト組合せの編集】画面が表示されます。
【追加】ボタンを押して下さい。
Step.12
【勤務シフトの選択】画面が表示されます。
『深』を選択し、【OK】を押して下さい。
Step.13
【横方向シフト組合せの編集】画面において、シフト組合せで、『深』が表示されます。
【OK】を押して下さい。変更が反映されます。
Step.14
【カウント条件】の【編集】ボタンを押して下さい。
Step.15
【カウント条件の編集】画面において、『8≦n≦9』と入力して下さい。
【OK】ボタンを押すと、変更が反映されます。
Step.17
【レベル範囲】の表を全て『○』にして下さい。
これで、全員を選択したことになります。
Step.18
【該当表示】で、全員の氏名に『○』がついていることを確認して下さい。
また、【選択】は、全員の氏名に『−』がついていることを確認して下さい。
Step.19
【横方向カウント条件の設定】画面において、【OK】ボタンを押して下さい。
【勤務表作成ソフト メイン画面】において、変更が反映されます。
ここでは、新人看護師が『準夜勤と深夜勤が0日』を満たす場合の設定とします。
なお、準夜勤を『準』、深夜勤を『深』とします。
Step.1
【横方向カウント条件の設定】画面が表示されます。
タブを【メイン】にして下さい。
Step.2
マウスカーソルを【勤務表】の横方向カウント条件が表示されている項目に移動して下さい。
なお、横方向カウント条件が1つも入力されていない場合は、『[右クリック]-[新規追加]で項目を追加できます』と表示されています。
Step.3
右クリックすると、メニューが表示されます。【新規追加】をクリックして下さい。
Step.4
【横方向カウント条件の設定】画面が表示されます。
タブを【メイン】にして下さい。
【条件名】に『新人看護師夜勤なし』を入力します。
Step.5
【日にち範囲】の1番目にチェックをつけ、1番目の表の『第1月』を選択し、スペースキーを押して『○』にして下さい。
Step.6
【シフト組合せ】の【追加】ボタンを押して下さい。
Step.7
【横方向シフト組合せの編集】画面が表示されます。【追加】ボタンを押して下さい。
Step.8
【勤務シフトの選択】画面が表示されます。
『準』を選択し、【OK】を押して下さい。
Step.9
【横方向シフト組合せの編集】画面において、シフト組合せで、『準』が表示されます。
Step.10
【シフト組合せ】の【追加】ボタンを押して下さい。
Step.11
【横方向シフト組合せの編集】画面が表示されます。
【追加】ボタンを押して下さい。
Step.12
【勤務シフトの選択】画面が表示されます。
『深』を選択し、【OK】を押して下さい。
Step.13
【横方向シフト組合せの編集】画面において、シフト組合せで、『深』が表示されます。
【OK】を押して下さい。変更が反映されます。
Step.14
【カウント条件】の【編集】ボタンを押して下さい。
Step.15
【カウント条件の編集】画面において、左側から順に『n=0』と入力して下さい。
【OK】ボタンを押すと、変更が反映されます。
Step.17
【レベル範囲】の表において、『A班-新人』『B班-新人』を『○』にして下さい。
これで、新人の看護師全員を選択したことになります。
Step.18
【該当表示】で、新人の氏名に『○』がついていることを確認して下さい。
また、【選択】は、全員の氏名に『−』がついていることを確認して下さい。
Step.19
【横方向カウント条件の設定】画面において、【OK】ボタンを押して下さい。
【勤務表作成ソフト メイン画面】において、変更が反映されます。
ここでは、看護師全員が第1週〜第4週の範囲で『週休が8日以上』を満たす場合の設定とします。
なお、週休を『週』とします。
Step.1
【勤務表作成ソフト メイン画面】において、タブを【入力】にして下さい。
Step.2
マウスカーソルを【勤務表】の横方向カウント条件が表示されている項目に移動して下さい。
なお、横方向カウント条件が1つも入力されていない場合は、『[右クリック]-[新規追加]で項目を追加できます』と表示されています。
Step.3
右クリックすると、メニューが表示されます。
【新規追加】をクリックして下さい。
Step.4
【横方向カウント条件の設定】画面が表示されます。
タブを【メイン】にして下さい。
【条件名】に『4週8休』を入力します。
Step.5
【日にち範囲】の2番目にチェックをつけ、2番目の表の『第1週』『第2週』『第3週』『第4週』を選択し、スペースキーを押して『○』にして下さい。
Step.6
【シフト組合せ】の【追加】ボタンを押して下さい。
Step.7
【横方向シフト組合せの編集】画面が表示されます。
【追加】ボタンを押して下さい。
Step.8
【勤務シフトの選択】画面が表示されます。
『週』を選択し、【OK】を押して下さい。
Step.9
【横方向シフト組合せの編集】画面において、シフト組合せで、『週』が表示されます。
【OK】を押して下さい。変更が反映されます。
Step.10
【カウント条件】の【編集】ボタンを押して下さい。
Step.11
【カウント条件の編集】画面において、『8≦n』と入力して下さい。
【OK】ボタンを押すと、変更が反映されます。
Step.13
【レベル範囲】の表を全て『○』にして下さい。
これで、全員を選択したことになります。
Step.14
【該当表示】で、全員の氏名に『○』がついていることを確認して下さい。
また、【選択】は、全員の氏名に『−』がついていることを確認して下さい。
Step.15
【横方向カウント条件の設定】画面において、【OK】ボタンを押して下さい。
【勤務表作成ソフト メイン画面】において、変更が反映されます。
ここでは、看護師全員が、勤務表を作成する1ヶ月間にある土・日曜日に『週週』『休週』『週休』『休休』の合計が1つ以上を満たす場合の設定とします。
なお、週休を『週』、祝休を『休』とします。
Step.1
【勤務表作成ソフト メイン画面】において、タブを【入力】にして下さい。
Step.2
マウスカーソルを【勤務表】の横方向カウント条件が表示されている項目に移動して下さい。
なお、横方向カウント条件が1つも入力されていない場合は、『[右クリック]-[新規追加]で項目を追加できます』と表示されています。
Step.3
右クリックすると、メニューが表示されます。
【新規追加】をクリックして下さい。
Step.4
【横方向カウント条件の設定】画面が表示されます。
タブを【メイン】にして下さい。
【条件名】に『土日休み』を入力します。
Step.5
【日にち範囲】の1番目にチェックをつけ、1番目の表の『第1月』を選択し、スペースキーを押して『○』にして下さい。
Step.6
【日にち範囲】の3番目にチェックをつけ、3番目の表の『土』と『日』を選択し、スペースキーを押して『○』にして下さい。
Step.7
【シフト組合せ】の【追加】ボタンを押して下さい。
Step.8
【横方向シフト組合せの編集】画面が表示されます。
【追加】ボタンを押して下さい。
Step.9
【勤務シフトの選択】画面が表示されます。
『週』を選択し、【OK】を押して下さい。
Step.10
【横方向シフト組合せの編集】画面において、シフト組合せで、『週』が表示されます。
【追加】ボタンを押して下さい。
Step.11
【勤務シフトの選択】画面が表示されます。
『週』を選択し、【OK】を押して下さい。
Step.12
【横方向シフト組合せの編集】画面において、シフト組合せで、『週』が表示されます。
【OK】を押して下さい。変更が反映されます。
Step.13
【シフト組合せ】の【追加】ボタンを押して下さい。
Step.14
【横方向シフト組合せの編集】画面が表示されます。
【追加】ボタンを押して下さい。
Step.15
【勤務シフトの選択】画面が表示されます。
『休』を選択し、【OK】を押して下さい。
Step.16
【横方向シフト組合せの編集】画面において、シフト組合せで、『休』が表示されます。
【追加】ボタンを押して下さい。
Step.17
【勤務シフトの選択】画面が表示されます。
『週』を選択し、【OK】を押して下さい。
Step.18
【横方向シフト組合せの編集】画面において、シフト組合せで、『週』が表示されます。
【OK】を押して下さい。変更が反映されます。
Step.19
【シフト組合せ】の【追加】ボタンを押して下さい。
Step.20
【横方向シフト組合せの編集】画面が表示されます。
【追加】ボタンを押して下さい。
Step.21
【勤務シフトの選択】画面が表示されます。
『週』を選択し、【OK】を押して下さい。
Step.22
【横方向シフト組合せの編集】画面において、シフト組合せで、『週』が表示されます。
【追加】ボタンを押して下さい。
Step.23
【勤務シフトの選択】画面が表示されます。
『休』を選択し、【OK】を押して下さい。
Step.24
【横方向シフト組合せの編集】画面において、シフト組合せで、『休』が表示されます。
【OK】を押して下さい。変更が反映されます。
Step.25
【シフト組合せ】の【追加】ボタンを押して下さい。
Step.26
【横方向シフト組合せの編集】画面が表示されます。
【追加】ボタンを押して下さい。
Step.27
【勤務シフトの選択】画面が表示されます。
『休』を選択し、【OK】を押して下さい。
Step.28
【横方向シフト組合せの編集】画面において、シフト組合せで、『休』が表示されます。
【追加】ボタンを押して下さい。
Step.29
【勤務シフトの選択】画面が表示されます。
『休』を選択し、【OK】を押して下さい。
Step.30
【横方向シフト組合せの編集】画面において、シフト組合せで、『休』が表示されます。
【OK】を押して下さい。変更が反映されます。
Step.31
【カウント条件】の【編集】ボタンを押して下さい。
Step.32
【カウント条件の編集】画面において、『1≦n』と入力して下さい。
【OK】ボタンを押すと、変更が反映されます。
Step.34
【レベル範囲】の表を全て『○』にして下さい。
これで、全員を選択したことになります。
Step.35
【該当表示】で、全員の氏名に『○』がついていることを確認して下さい。
また、【選択】は、全員の氏名に『−』がついていることを確認して下さい。
Step.36
【横方向カウント条件の設定】画面において、【OK】ボタンを押して下さい。
【勤務表作成ソフト メイン画面】において、変更が反映されます。
ここでは、看護師全員が、勤務表を作成する1ヶ月間にある土・日曜日及び祝日に『日日』『日 日』の合計が0を満たす場合の設定とします。
なお、日勤を『日』とします。
Step.1
【勤務表作成ソフト メイン画面】において、タブを【入力】にして下さい。
Step.2
マウスカーソルを【勤務表】の横方向カウント条件が表示されている項目に移動して下さい。
なお、横方向カウント条件が1つも入力されていない場合は、『[右クリック]-[新規追加]で項目を追加できます』と表示されています。
Step.3
右クリックすると、メニューが表示されます。
【新規追加】をクリックして下さい。
Step.4
【横方向カウント条件の設定】画面が表示されます。
タブを【メイン】にして下さい。
【条件名】に『土日祝-連続日勤禁止』を入力します。
Step.5
【日にち範囲】の1番目にチェックをつけ、1番目の表の『第1月』を選択し、スペースキーを押して『○』にして下さい。
Step.6
【日にち範囲】の3番目にチェックをつけ、3番目の表の『土』と『日』を選択し、スペースキーを押して『○』にして下さい。
Step.7
【日にち範囲】の4番目にチェックをつけ『または(OR条件)』を選択し、4番目の表の『祝日』を選択し、スペースキーを押して『○』にして下さい。
Step.8
【シフト組合せ】の【追加】ボタンを押して下さい。
Step.9
【横方向シフト組合せの編集】画面が表示されます。
【追加】ボタンを押して下さい。
Step.10
【勤務シフトの選択】画面が表示されます。
『日』を選択し、【OK】を押して下さい。
Step.11
【横方向シフト組合せの編集】画面において、シフト組合せで、『日』が表示されます。
【追加】ボタンを押して下さい。
Step.12
【勤務シフトの選択】画面が表示されます。
『日』を選択し、【OK】を押して下さい。
Step.13
【横方向シフト組合せの編集】画面において、シフト組合せで、『日』が表示されます。
【OK】を押して下さい。変更が反映されます。
Step.14
【シフト組合せ】の【追加】ボタンを押して下さい。
Step.15
【横方向シフト組合せの編集】画面が表示されます。
【追加】ボタンを押して下さい。
Step.16
【勤務シフトの選択】画面が表示されます。
『日』を選択し、【OK】を押して下さい。
Step.17
【横方向シフト組合せの編集】画面において、シフト組合せで、『日』が表示されます。
【追加】ボタンを押して下さい。
Step.18
【勤務シフトの選択】画面が表示されます。
【空欄】を押して下さい。
Step.19
【横方向シフト組合せの編集】画面において、シフト組合せで、『 』が表示されます。
【追加】ボタンを押して下さい。
Step.20
【勤務シフトの選択】画面が表示されます。
『日』を選択し、【OK】を押して下さい。
Step.21
【横方向シフト組合せの編集】画面において、シフト組合せで、『日』が表示されます。
【OK】を押して下さい。変更が反映されます。
Step.22
【カウント条件】の【編集】ボタンを押して下さい。
Step.23
【カウント条件の編集】画面において、左側から順に『n=0』と入力して下さい。
【OK】ボタンを押すと、変更が反映されます。
Step.25
【レベル範囲】の表を全て『○』にして下さい。
これで、全員を選択したことになります。
Step.26
【該当表示】で、全員の氏名に『○』がついていることを確認して下さい。
また、【選択】は、全員の氏名に『−』がついていることを確認して下さい。
Step.27
【横方向カウント条件の設定】画面において、【OK】ボタンを押して下さい。
【勤務表作成ソフト メイン画面】において、変更が反映されます。