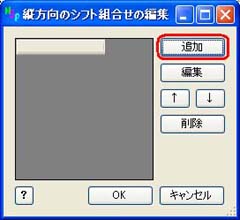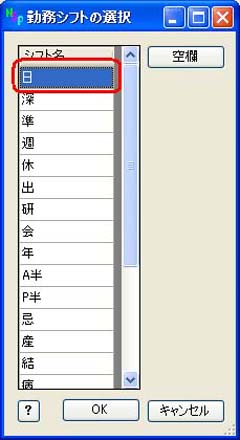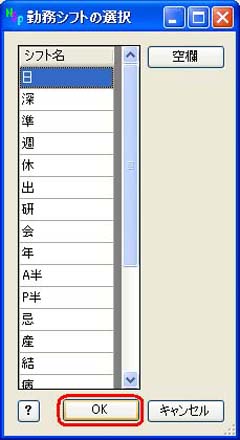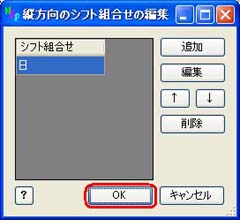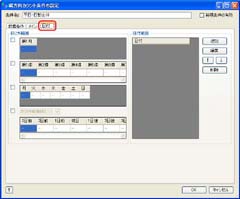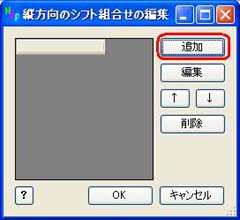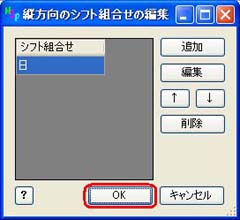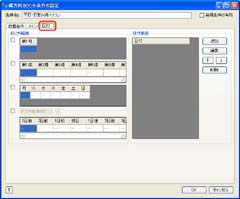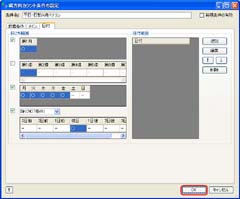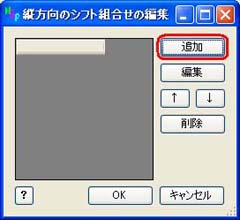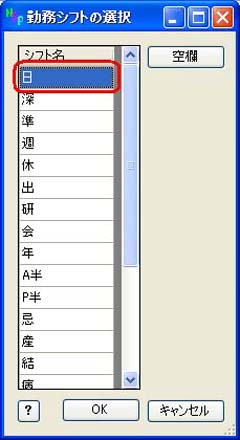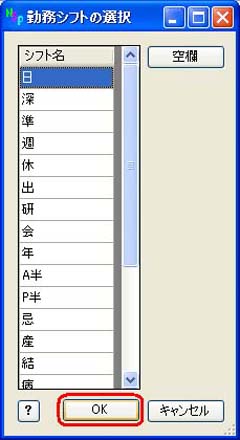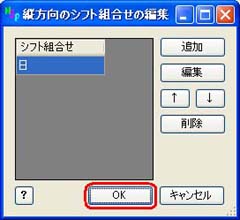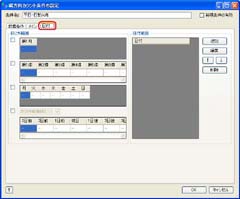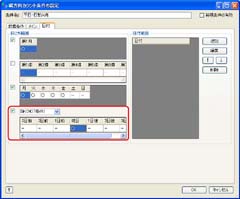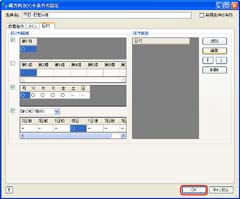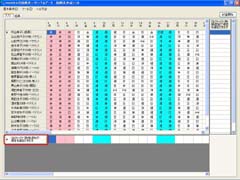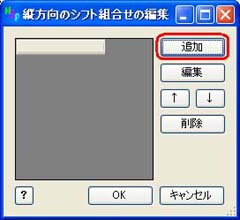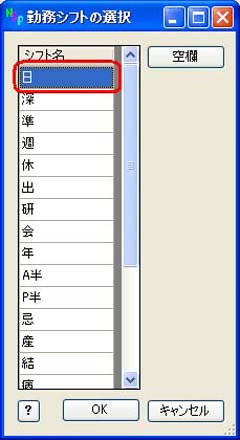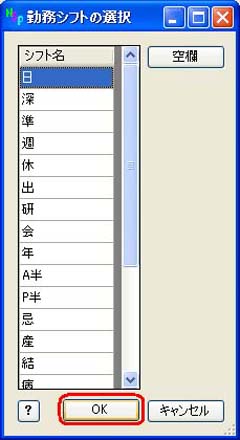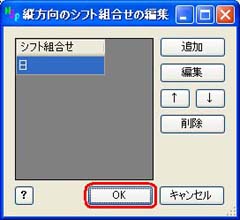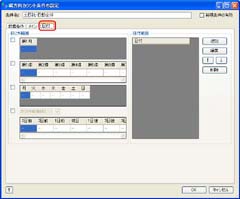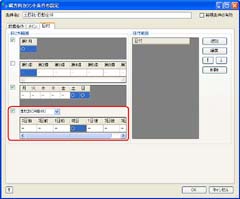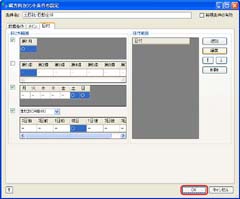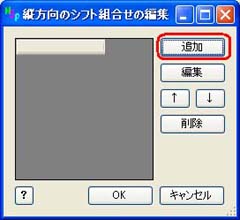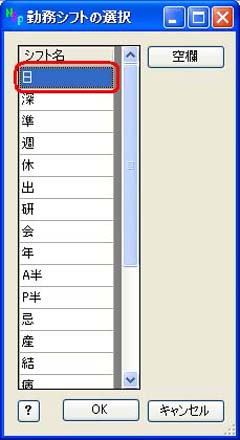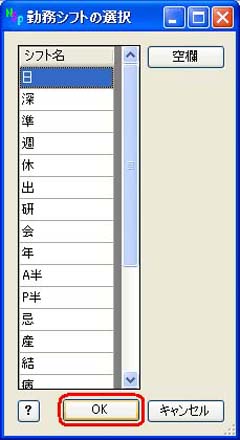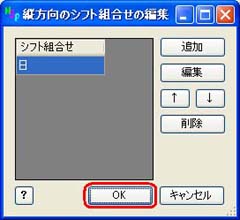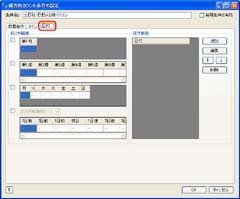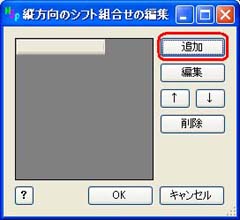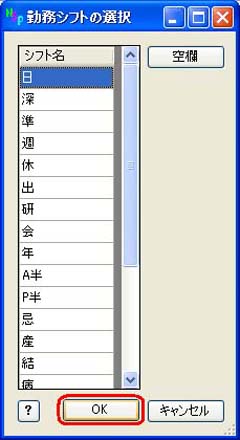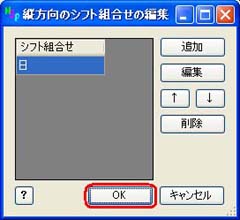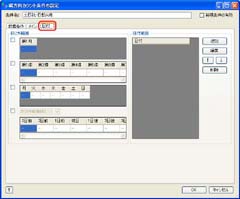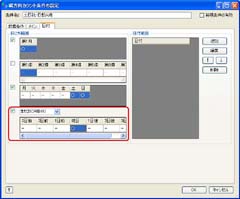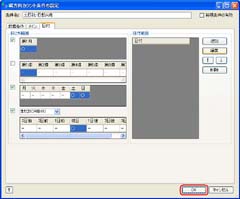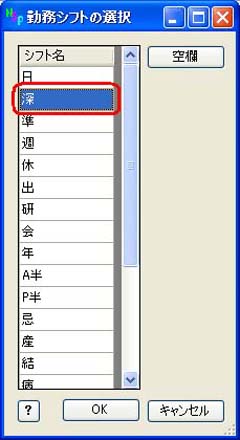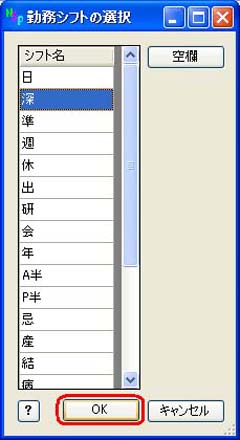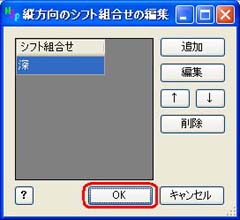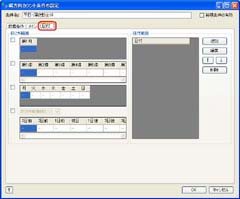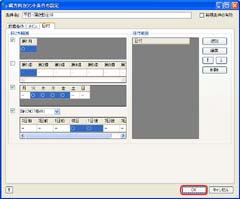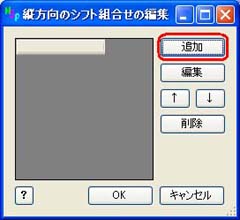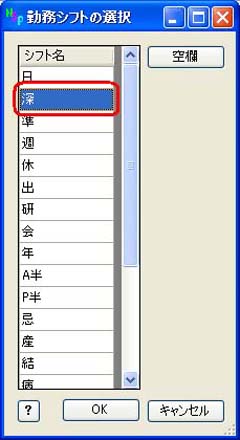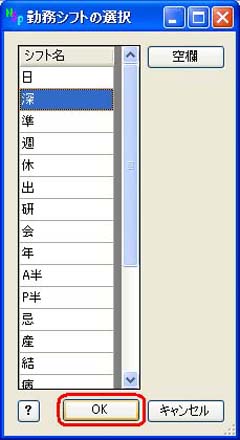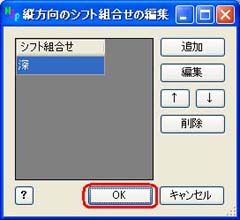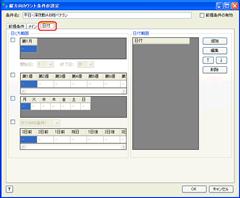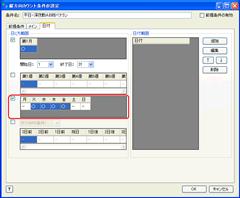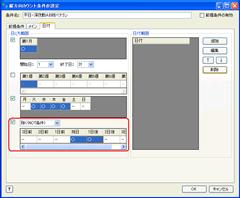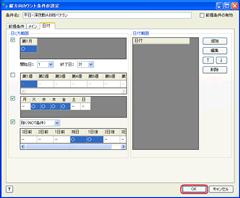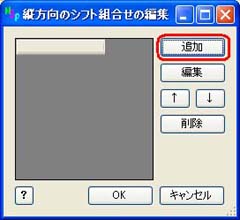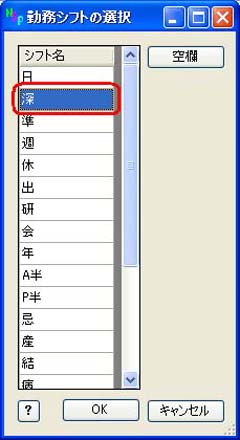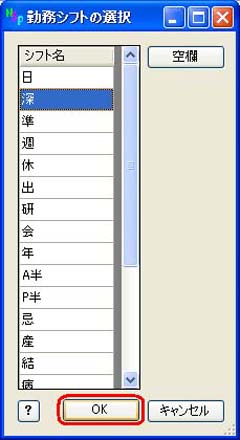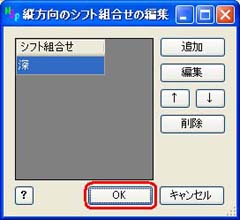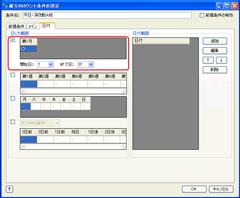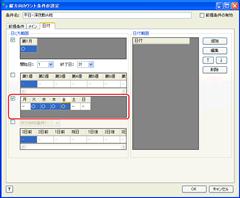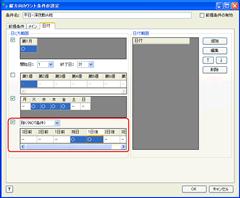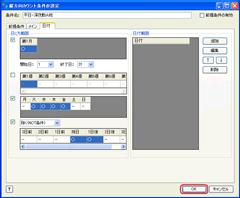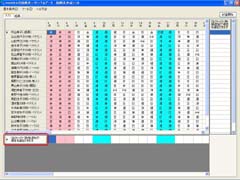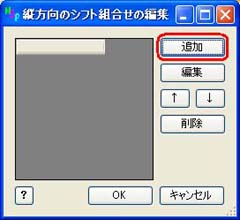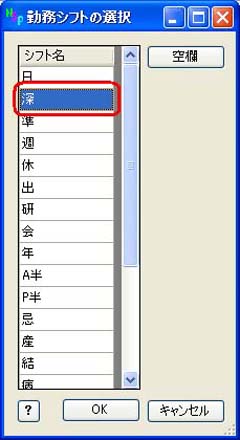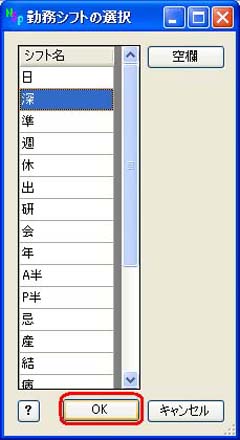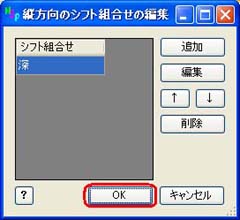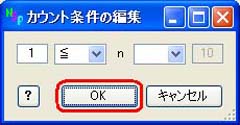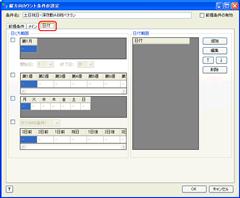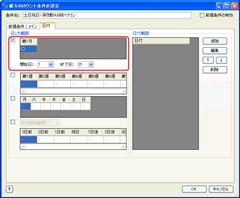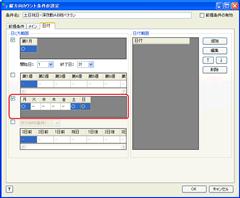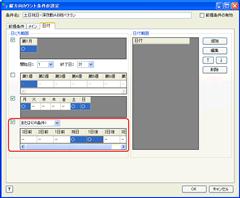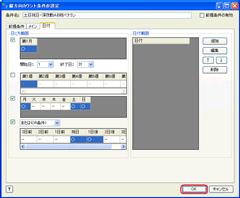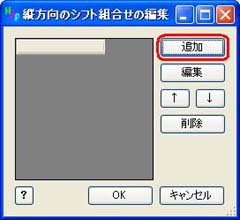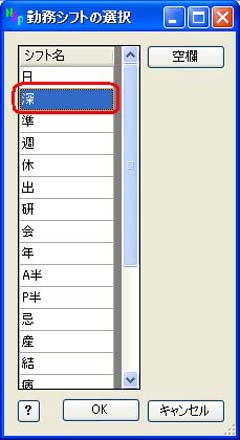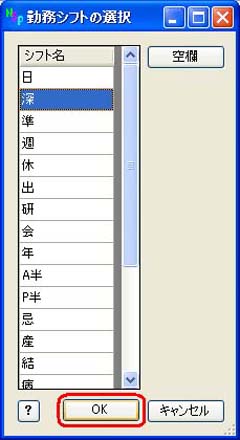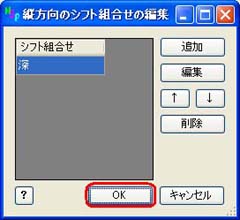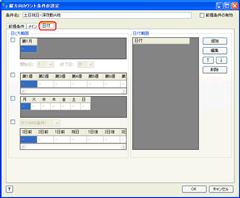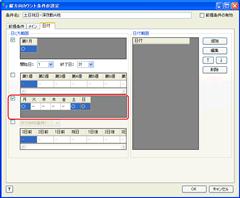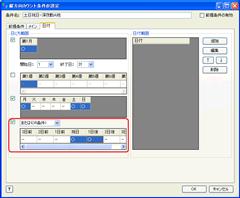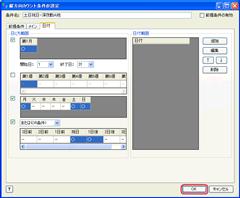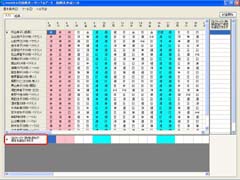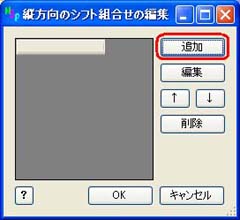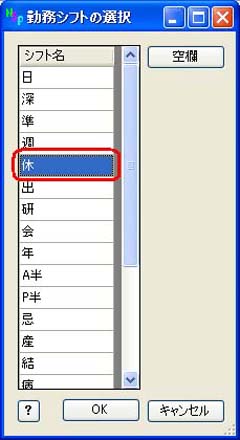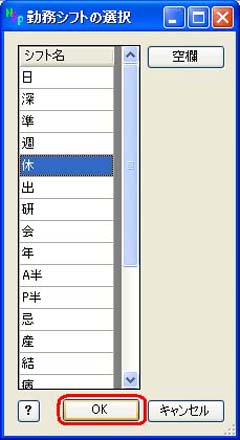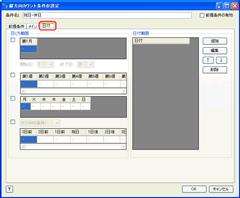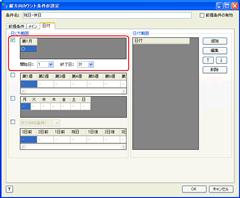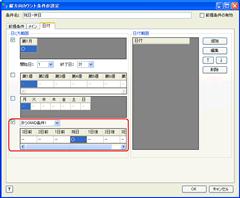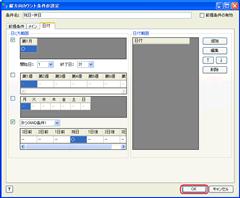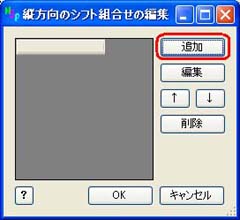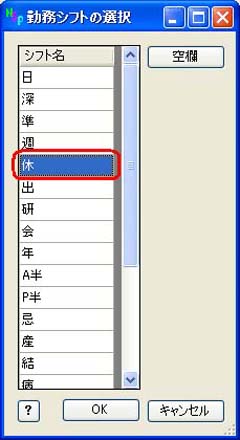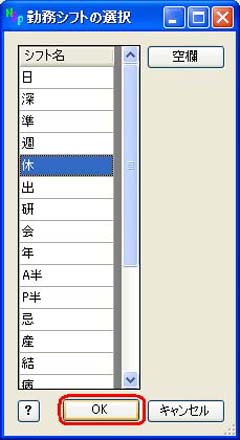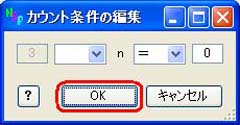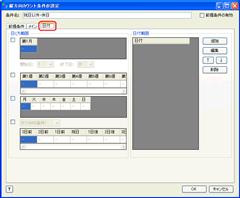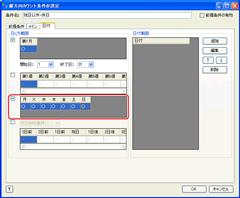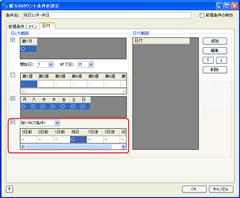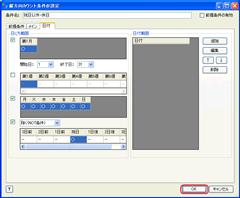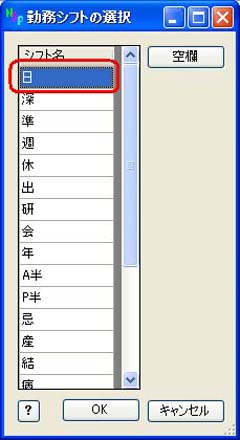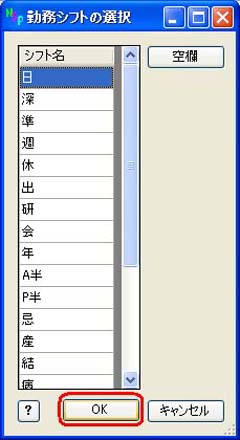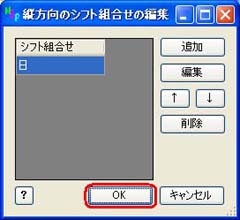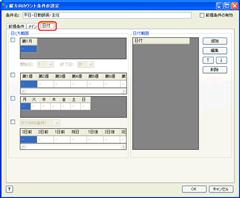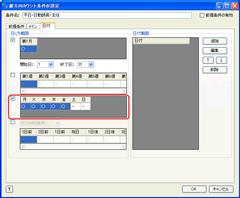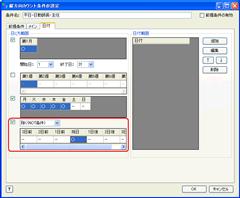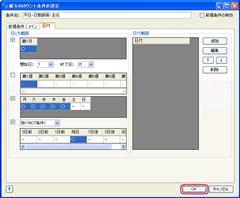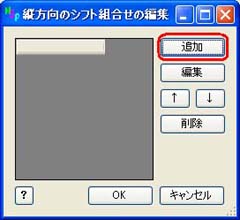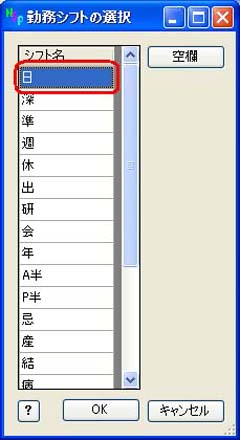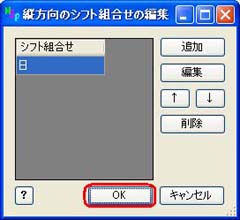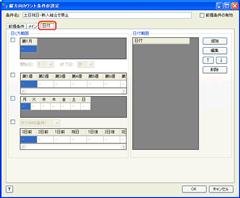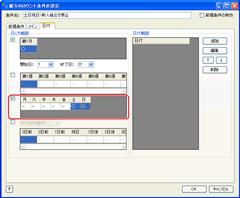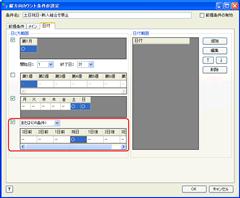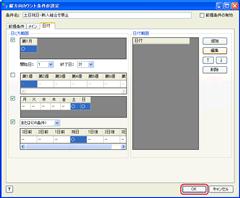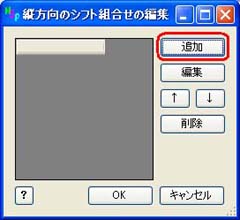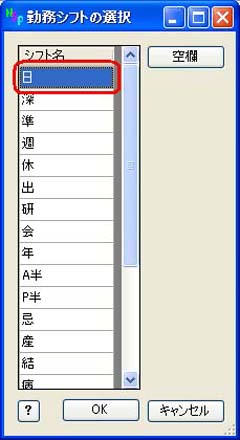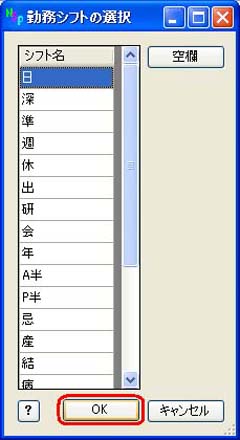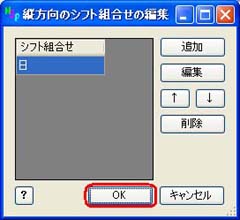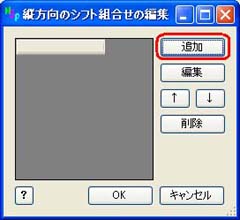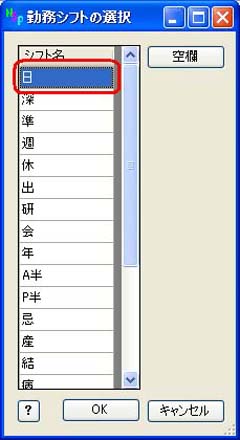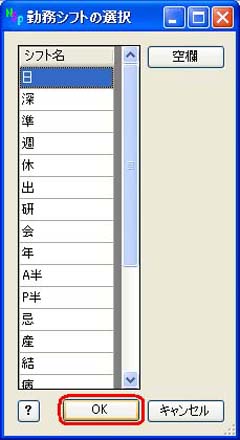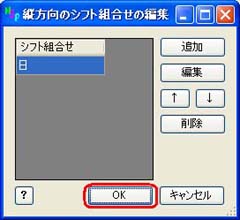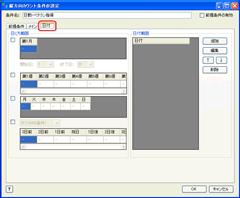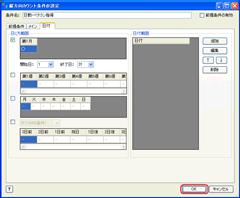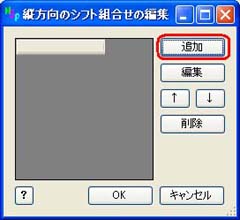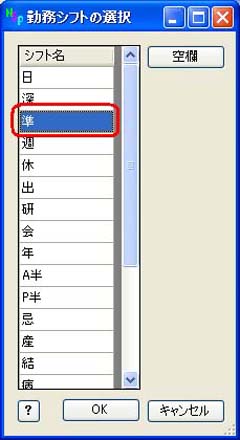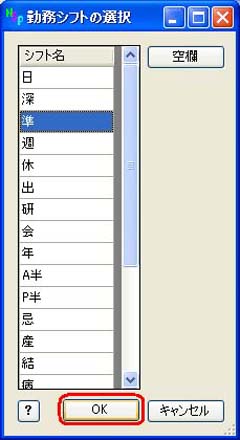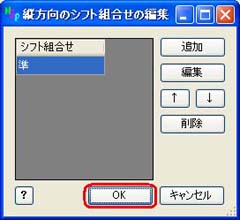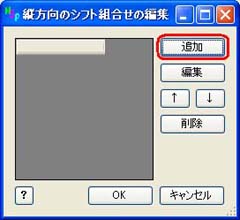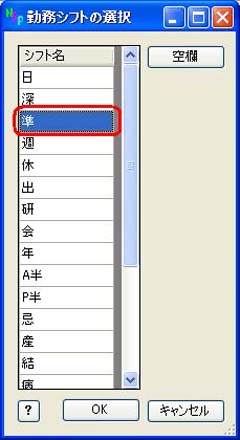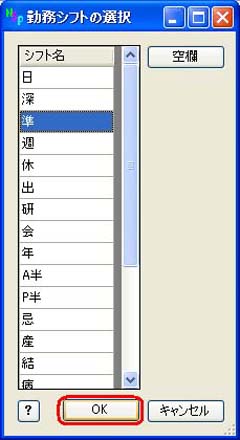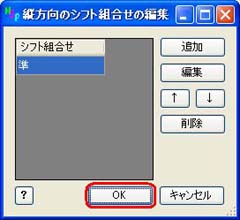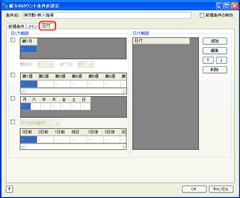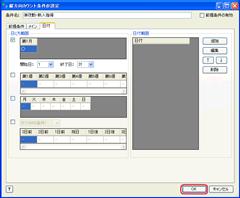ここでは、6月1日〜30日の勤務表を作成するとします。
なお、日勤の勤務シフトを『日』とします。
Step.1
【勤務表作成ソフト メイン画面】において、タブを【入力】にして下さい。
Step.2
マウスカーソルを【勤務表】の縦方向カウント条件が表示されている項目に移動してください。
なお、縦方向カウント条件が1つも入力されていない場合は、『[右クリック]-[新規追加]で項目を追加できます』と表示されています。
Step.3
右クリックすると、メニューが表示されます。
【新規追加】をクリックして下さい。
Step.4
【縦方向カウント条件の設定】画面が表示されます。
【条件名】に『平日-日勤全体』と入力して下さい。
ここでは、任意の分かりやすい名前を入力します。
Step.6
【レベル範囲】の表を全て『○』にして下さい。
これで、全員を選択したことになります。
Step.7
【該当表示】で、全員の氏名に『○』がついていることを確認して下さい。
また、【選択】は、全員の氏名に『−』がついていることを確認して下さい。
Step.9
【縦方向のシフト組合せの編集】画面が表示されます。
【追加】ボタンを押して下さい。
Step.10
【勤務シフトの選択】画面が表示されます。
【シフト名】に『日』を選択し、【OK】ボタンもしくはスペースキーを押して下さい。
変更が反映されます。
Step.11
【縦方向のシフト組合せの編集】画面が表示されます。
【OK】ボタンを押して下さい。
変更が反映されます。
Step.12
【カウント条件】の【編集】ボタンを押して下さい。
Step.13
【カウント条件の編集】画面が表示されます。
『10≦n』と入力し、【OK】ボタンを押して下さい。
変更が反映されます。
Step.15
【日にち範囲】の1番目にチェックをつけて下さい。
1番目の表の『第1月』を選択し、スペースキーを押して『○』にして下さい。
Step.16
【日にち範囲】の3番目にチェックをつけて下さい。
3番目の表の『月』『火』『水』『木』『金』を選択し、スペースキーを押して『○』にして下さい。
Step.17
【日にち範囲】の4番目にチェックをつけ『除く(NOT条件)』を選択して下さい。
4番目の表の『祝日』を選択し、スペースキーを押して『○』にして下さい。
Step.18
【OK】ボタンを押して下さい。
【勤務表作成ソフト メイン画面】において、変更が反映されます。
ここでは、6月1日〜30日の勤務表を作成するとします。
なお、日勤の勤務シフトを『日』とします。
Step.1
【勤務表作成ソフト メイン画面】において、タブを【入力】にして下さい。
Step.2
マウスカーソルを【勤務表】の縦方向カウント条件が表示されている項目に移動してください。
なお、縦方向カウント条件が1つも入力されていない場合は、『[右クリック]-[新規追加]で項目を追加できます』と表示されています。
Step.3
右クリックすると、メニューが表示されます。
【新規追加】をクリックして下さい。
Step.4
【縦方向カウント条件の設定】画面が表示されます。
【条件名】に『平日-日勤A班ベテラン』と入力して下さい。
ここでは、任意の分かりやすい名前を入力します。
Step.6
【レベル範囲】の表において、『A班-主任』『A班-ベテラン』を『○』にして下さい。
Step.7
【該当表示】で、A班の主任及びA班のベテランの氏名に『○』がついていることを確認して下さい。
また、【選択】は、全員の氏名に『−』がついていることを確認して下さい。
Step.9
【縦方向のシフト組合せの編集】画面が表示されます。
【追加】ボタンを押して下さい。
Step.10
【勤務シフトの選択】画面が表示されます。
【シフト名】に『日』を選択し、【OK】ボタンもしくはスペースキーを押して下さい。
変更が反映されます。
Step.11
【縦方向のシフト組合せの編集】画面が表示されます。
【OK】ボタンを押して下さい。
変更が反映されます。
Step.12
【カウント条件】の【編集】ボタンを押して下さい。
Step.13
【カウント条件の編集】画面が表示されます。
『1≦n』と入力し、【OK】ボタンを押して下さい。
変更が反映されます。
Step.15
【日にち範囲】の1番目にチェックをつけて下さい。
1番目の表の『第1月』を選択し、スペースキーを押して『○』にして下さい。
Step.16
【日にち範囲】の3番目にチェックをつけて下さい。
3番目の表の『月』『火』『水』『木』『金』を選択し、スペースキーを押して『○』にして下さい。
Step.17
【日にち範囲】の4番目にチェックをつけ『除く(NOT条件)』を選択して下さい。
4番目の表の『祝日』を選択し、スペースキーを押して『○』にして下さい。
Step.18
【OK】ボタンを押して下さい。
【勤務表作成ソフト メイン画面】において、変更が反映されます。
ここでは、6月1日〜30日の勤務表を作成するとします。
なお、日勤の勤務シフトを『日』とします。
Step.1
【勤務表作成ソフト メイン画面】において、タブを【入力】にして下さい。
Step.2
マウスカーソルを【勤務表】の縦方向カウント条件が表示されている項目に移動してください。
なお、縦方向カウント条件が1つも入力されていない場合は、『[右クリック]-[新規追加]で項目を追加できます』と表示されています。
Step.3
右クリックすると、メニューが表示されます。
【新規追加】をクリックして下さい。
Step.4
【縦方向カウント条件の設定】画面が表示されます。
【条件名】に『平日-日勤A班』と入力して下さい。
ここでは、任意の分かりやすい名前を入力します。
Step.6
【レベル範囲】の表において、『A班-主任』『A班-ベテラン』『A班-ノーマル』『A班-嘱託』を『○』にして下さい。
Step.7
【該当表示】で、A班の主任・ベテラン・ノーマル・嘱託の氏名に『○』がついていることを確認して下さい。
また、【選択】は、全員の氏名に『−』がついていることを確認して下さい。
Step.9
【縦方向のシフト組合せの編集】画面が表示されます。
【追加】ボタンを押して下さい。
Step.10
【勤務シフトの選択】画面が表示されます。
【シフト名】に『日』を選択し、【OK】ボタンもしくはスペースキーを押して下さい。
変更が反映されます。
Step.11
【縦方向のシフト組合せの編集】画面が表示されます。
【OK】ボタンを押して下さい。
変更が反映されます。
Step.12
【カウント条件】の【編集】ボタンを押して下さい。
Step.13
【カウント条件の編集】画面が表示されます。
『3≦n』と入力し、【OK】ボタンを押して下さい。
変更が反映されます。
Step.15
【日にち範囲】の1番目にチェックをつけて下さい。
1番目の表の『第1月』を選択し、スペースキーを押して『○』にして下さい。
Step.16
【日にち範囲】の3番目にチェックをつけて下さい。
3番目の表の『月』『火』『水』『木』『金』を選択し、スペースキーを押して『○』にして下さい。
Step.17
【日にち範囲】の4番目にチェックをつけ『除く(NOT条件)』を選択して下さい。
4番目の表の『祝日』を選択し、スペースキーを押して『○』にして下さい。
Step.18
【OK】ボタンを押して下さい。
【勤務表作成ソフト メイン画面】において、変更が反映されます。
ここでは、6月1日〜30日の勤務表を作成するとします。
この条件では、『全体の人数は10人以上』『A班のベテラン(主任含む)は1人以上』『B班のベテラン(主任含む)は1人以上』『A班(新人除く)から3人以上』『B班(新人除く)から3人以上』の5つの制約条件に分割して入力しておきます。
『全体の人数が10人以上』では、『5.1 平日において、日勤の全体の人数が10人以上の場合の設定は?』を参考にして下さい。
『A班のベテラン(主任含む)が1人以上』『B班のベテラン(主任含む)が1人以上』では、『5.2 平日において、日勤におけるA班のベテラン(主任含む)が1人以上の必要がある場合の設定は?』を参考にして下さい。
『A班(新人除く)が3人以上』『B班(新人除く)が3人以上』では、『5.3 平日において、日勤におけるA班(新人除く)が3人以上の必要がある場合の設定は?』を参考にして下さい。
ここでは、6月1日〜30日の勤務表を作成するとします。
なお、日勤の勤務シフトを『日』とします。
Step.1
【勤務表作成ソフト メイン画面】において、タブを【入力】にして下さい。
Step.2
マウスカーソルを【勤務表】の縦方向カウント条件が表示されている項目に移動してください。
なお、縦方向カウント条件が1つも入力されていない場合は、『[右クリック]-[新規追加]で項目を追加できます』と表示されています。
Step.3
右クリックすると、メニューが表示されます。
【新規追加】をクリックして下さい。
Step.4
【縦方向カウント条件の設定】画面が表示されます。
【条件名】に『土日祝-日勤全体』と入力して下さい。
ここでは、任意の分かりやすい名前を入力します。
Step.6
【レベル範囲】の表を全て『○』にして下さい。
これで、全員を選択したことになります。
Step.7
【該当表示】で、全員の氏名に『○』がついていることを確認して下さい。
また、【選択】は、全員の氏名に『−』がついていることを確認して下さい。
Step.9
【縦方向のシフト組合せの編集】画面が表示されます。
【追加】ボタンを押して下さい。
Step.10
【勤務シフトの選択】画面が表示されます。
【シフト名】に『日』を選択し、【OK】ボタンもしくはスペースキーを押して下さい。
変更が反映されます。
Step.11
【縦方向のシフト組合せの編集】画面が表示されます。
【OK】ボタンを押して下さい。
変更が反映されます。
Step.12
【カウント条件】の【編集】ボタンを押して下さい。
Step.13
【カウント条件の編集】画面が表示されます。
『n=4』と入力し、【OK】ボタンを押して下さい。
変更が反映されます。
Step.15
【日にち範囲】の1番目にチェックをつけて下さい。
1番目の表の『第1月』を選択し、スペースキーを押して『○』にして下さい。
Step.16
【日にち範囲】の3番目にチェックをつけて下さい。
3番目の表の『土』『日』を選択し、スペースキーを押して『○』にして下さい。
Step.17
【日にち範囲】の4番目にチェックをつけ『または(OR条件)』を選択して下さい。
4番目の表の『祝日』を選択し、スペースキーを押して『○』にして下さい。
Step.18
【OK】ボタンを押して下さい。
【勤務表作成ソフト メイン画面】において、変更が反映されます。
ここでは、6月1日〜30日の勤務表を作成するとします。
なお、日勤の勤務シフトを『日』とします。
Step.1
【勤務表作成ソフト メイン画面】において、タブを【入力】にして下さい。
Step.2
マウスカーソルを【勤務表】の縦方向カウント条件が表示されている項目に移動してください。
なお、縦方向カウント条件が1つも入力されていない場合は、『[右クリック]-[新規追加]で項目を追加できます』と表示されています。
Step.3
右クリックすると、メニューが表示されます。
【新規追加】をクリックして下さい。
Step.4
【縦方向カウント条件の設定】画面が表示されます。
【条件名】に『土日祝-日勤AB班ベテラン』と入力して下さい。
ここでは、任意の分かりやすい名前を入力します。
Step.6
【レベル範囲】の表において、『A班-主任』『A班-ベテラン』『B班-主任』『B班-ベテラン』を『○』にして下さい。
Step.7
【該当表示】で、A班の主任・ベテラン、B班の主任・ベテランの氏名に『○』がついていることを確認して下さい。
また、【選択】は、全員の氏名に『−』がついていることを確認して下さい。
Step.9
【縦方向のシフト組合せの編集】画面が表示されます。
【追加】ボタンを押して下さい。
Step.10
【勤務シフトの選択】画面が表示されます。
【シフト名】に『日』を選択し、【OK】ボタンもしくはスペースキーを押して下さい。
変更が反映されます。
Step.11
【縦方向のシフト組合せの編集】画面が表示されます。
【OK】ボタンを押して下さい。
変更が反映されます。
Step.12
【カウント条件】の【編集】ボタンを押して下さい。
Step.13
【カウント条件の編集】画面が表示されます。
『1≦n』と入力し、【OK】ボタンを押して下さい。
変更が反映されます。
Step.15
【日にち範囲】の1番目にチェックをつけて下さい。
1番目の表の『第1月』を選択し、スペースキーを押して『○』にして下さい。
Step.16
【日にち範囲】の3番目にチェックをつけて下さい。
3番目の表の『土』『日』を選択し、スペースキーを押して『○』にして下さい。
Step.17
【日にち範囲】の4番目にチェックをつけ『または(OR条件)』を選択して下さい。
4番目の表の『祝日』を選択し、スペースキーを押して『○』にして下さい。
Step.18
【OK】ボタンを押して下さい。
【勤務表作成ソフト メイン画面】において、変更が反映されます。
ここでは、6月1日〜30日の勤務表を作成するとします。
なお、日勤の勤務シフトを『日』とします。
Step.1
【勤務表作成ソフト メイン画面】において、タブを【入力】にして下さい。
Step.2
マウスカーソルを【勤務表】の縦方向カウント条件が表示されている項目に移動してください。
なお、縦方向カウント条件が1つも入力されていない場合は、『[右クリック]-[新規追加]で項目を追加できます』と表示されています。
Step.3
右クリックすると、メニューが表示されます。
【新規追加】をクリックして下さい。
Step.4
【縦方向カウント条件の設定】画面が表示されます。
【条件名】に『土日祝-日勤A班』と入力して下さい。
ここでは、任意の分かりやすい名前を入力します。
Step.6
【レベル範囲】の表において、『A班-主任』『A班-ベテラン』『A班-ノーマル』『A班-嘱託』を『○』にして下さい。
Step.7
【該当表示】で、A班の主任・ベテラン・ノーマル・嘱託の氏名に『○』がついていることを確認して下さい。
また、【選択】は、全員の氏名に『−』がついていることを確認して下さい。
Step.9
【縦方向のシフト組合せの編集】画面が表示されます。
【追加】ボタンを押して下さい。
Step.10
【勤務シフトの選択】画面が表示されます。
【シフト名】に『日』を選択し、【OK】ボタンもしくはスペースキーを押して下さい。
変更が反映されます。
Step.11
【縦方向のシフト組合せの編集】画面が表示されます。
【OK】ボタンを押して下さい。
変更が反映されます。
Step.12
【カウント条件】の【編集】ボタンを押して下さい。
Step.13
【カウント条件の編集】画面が表示されます。
『n=2』と入力し、【OK】ボタンを押して下さい。
変更が反映されます。
Step.15
【日にち範囲】の1番目にチェックをつけて下さい。
1番目の表の『第1月』を選択し、スペースキーを押して『○』にして下さい。
Step.16
【日にち範囲】の3番目にチェックをつけて下さい。
3番目の表の『土』『日』を選択し、スペースキーを押して『○』にして下さい。
Step.17
【日にち範囲】の4番目にチェックをつけ『または(OR条件)』を選択して下さい。
4番目の表の『祝日』を選択し、スペースキーを押して『○』にして下さい。
Step.18
【OK】ボタンを押して下さい。
【勤務表作成ソフト メイン画面】において、変更が反映されます。
ここでは、6月1日〜30日の勤務表を作成するとします。
この条件では、『A班のベテラン(主任含む)が1人以上』『B班のベテラン(主任含む)が1人以上』『A班(新人除く)が2人』『B班(新人除く)が2人』の4つの制約条件に分割して入力しておきます。『全体の人数が4人』の条件は、『A班(新人除く)が2人』『B班(新人除く)が2人』の組合せで満たされるため、入力の必要はありません。
『A班のベテラン(主任含む)が1人以上』『B班のベテラン(主任含む)が1人以上』では、『5.6 土・日・祝において、日勤におけるA・B班のベテラン(主任含む)が1人以上の必要がある場合の設定は?』を参考にして下さい。
『A班(新人除く)が2人』『B班(新人除く)が2人』では、『5.7 土・日・祝において、日勤におけるA班(新人除く)からは2人の必要がある場合の設定は?』を参考にして下さい。
ここでは、6月1日〜30日の勤務表を作成するとします。
なお、深夜勤の勤務シフトを『深』とします。
Step.1
【勤務表作成ソフト メイン画面】において、タブを【入力】にして下さい。
Step.2
マウスカーソルを【勤務表】の縦方向カウント条件が表示されている項目に移動してください。
なお、縦方向カウント条件が1つも入力されていない場合は、『[右クリック]-[新規追加]で項目を追加できます』と表示されています。
Step.3
右クリックすると、メニューが表示されます。
【新規追加】をクリックして下さい。
Step.4
【縦方向カウント条件の設定】画面が表示されます。
【条件名】に『平日-深夜勤全体』と入力して下さい。
ここでは、任意の分かりやすい名前を入力します。
Step.6
【レベル範囲】の表において、『A班-主任』『A班-ベテラン』『A班-ノーマル』『B班-主任』『B班-ベテラン』『B班-ノーマル』を『○』にして下さい。
これで、深夜勤可能の看護師全員を選択したことになります。
Step.7
【該当表示】で、主任・ベテラン・ノーマルの氏名に『○』がついていることを確認して下さい。
また、【選択】は、全員の氏名に『−』がついていることを確認して下さい。
Step.9
【縦方向のシフト組合せの編集】画面が表示されます。
【追加】ボタンを押して下さい。
Step.10
【勤務シフトの選択】画面が表示されます。
【シフト名】に『深』を選択し、【OK】ボタンもしくはスペースキーを押して下さい。
変更が反映されます。
Step.11
【縦方向のシフト組合せの編集】画面が表示されます。
【OK】ボタンを押して下さい。
変更が反映されます。
Step.12
【カウント条件】の【編集】ボタンを押して下さい。
Step.13
【カウント条件の編集】画面が表示されます。
『n=3』と入力し、【OK】ボタンを押して下さい。
変更が反映されます。
Step.15
【日にち範囲】の1番目にチェックをつけて下さい。
1番目の表の『第1月』を選択し、スペースキーを押して『○』にして下さい。
Step.16
【日にち範囲】の3番目にチェックをつけて下さい。
3番目の表の『火』『水』『木』『金』を選択し、スペースキーを押して『○』にして下さい。
Step.17
【日にち範囲】の4番目にチェックをつけ『除く(NOT条件)』を選択して下さい。
4番目の表の『祝日』『1日後』を選択し、スペースキーを押して『○』にして下さい。
Step.18
【OK】ボタンを押して下さい。
【勤務表作成ソフト メイン画面】において、変更が反映されます。
ここでは、6月1日〜30日の勤務表を作成するとします。
なお、深夜勤の勤務シフトを『深』とします。
Step.1
【勤務表作成ソフト メイン画面】において、タブを【入力】にして下さい。
Step.2
マウスカーソルを【勤務表】の縦方向カウント条件が表示されている項目に移動してください。
なお、縦方向カウント条件が1つも入力されていない場合は、『[右クリック]-[新規追加]で項目を追加できます』と表示されています。
Step.3
右クリックすると、メニューが表示されます。
【新規追加】をクリックして下さい。
Step.4
【縦方向カウント条件の設定】画面が表示されます。
【条件名】に『平日-深夜勤AB班ベテラン』と入力して下さい。
ここでは、任意の分かりやすい名前を入力します。
Step.6
【レベル範囲】の表において、『A班-主任』『A班-ベテラン』『B班-主任』『B班-ベテラン』を『○』にして下さい。
これで、主任・ベテラン全員を選択したことになります。
Step.7
【該当表示】で、主任・ベテランの氏名に『○』がついていることを確認して下さい。
また、【選択】は、全員の氏名に『−』がついていることを確認して下さい。
Step.9
【縦方向のシフト組合せの編集】画面が表示されます。
【追加】ボタンを押して下さい。
Step.10
【勤務シフトの選択】画面が表示されます。
【シフト名】に『深』を選択し、【OK】ボタンもしくはスペースキーを押して下さい。
変更が反映されます。
Step.11
【縦方向のシフト組合せの編集】画面が表示されます。
【OK】ボタンを押して下さい。
変更が反映されます。
Step.12
【カウント条件】の【編集】ボタンを押して下さい。
Step.13
【カウント条件の編集】画面が表示されます。
『1≦n』と入力し、【OK】ボタンを押して下さい。
変更が反映されます。
Step.15
【日にち範囲】の1番目にチェックをつけて下さい。
1番目の表の『第1月』を選択し、スペースキーを押して『○』にして下さい。
Step.16
【日にち範囲】の3番目にチェックをつけて下さい。
3番目の表の『火』『水』『木』『金』を選択し、スペースキーを押して『○』にして下さい。
Step.17
【日にち範囲】の4番目にチェックをつけ『除く(NOT条件)』を選択して下さい。
4番目の表の『祝日』『1日後』を選択し、スペースキーを押して『○』にして下さい。
Step.18
【OK】ボタンを押して下さい。
【勤務表作成ソフト メイン画面】において、変更が反映されます。
ここでは、6月1日〜30日の勤務表を作成するとします。
なお、深夜勤の勤務シフトを『深』とします。
Step.1
【勤務表作成ソフト メイン画面】において、タブを【入力】にして下さい。
Step.2
マウスカーソルを【勤務表】の縦方向カウント条件が表示されている項目に移動してください。
なお、縦方向カウント条件が1つも入力されていない場合は、『[右クリック]-[新規追加]で項目を追加できます』と表示されています。
Step.3
右クリックすると、メニューが表示されます。
【新規追加】をクリックして下さい。
Step.4
【縦方向カウント条件の設定】画面が表示されます。
【条件名】に『平日-深夜勤A班』と入力して下さい。
ここでは、任意の分かりやすい名前を入力します。
Step.6
【レベル範囲】の表において、『A班-主任』『A班-ベテラン』『A班-ノーマル』を『○』にして下さい。
これで、A班の深夜勤が可能な看護師全員を選択したことになります。
Step.7
【該当表示】で、A班の主任・ベテラン・ノーマルの氏名に『○』がついていることを確認して下さい。
また、【選択】は、全員の氏名に『−』がついていることを確認して下さい。
Step.9
【縦方向のシフト組合せの編集】画面が表示されます。
【追加】ボタンを押して下さい。
Step.10
【勤務シフトの選択】画面が表示されます。
【シフト名】に『深』を選択し、【OK】ボタンもしくはスペースキーを押して下さい。
変更が反映されます。
Step.11
【縦方向のシフト組合せの編集】画面が表示されます。
【OK】ボタンを押して下さい。
変更が反映されます。
Step.12
【カウント条件】の【編集】ボタンを押して下さい。
Step.13
【カウント条件の編集】画面が表示されます。
『1≦n』と入力し、【OK】ボタンを押して下さい。
変更が反映されます。
Step.15
【日にち範囲】の1番目にチェックをつけて下さい。
1番目の表の『第1月』を選択し、スペースキーを押して『○』にして下さい。
Step.16
【日にち範囲】の3番目にチェックをつけて下さい。
3番目の表の『火』『水』『木』『金』を選択し、スペースキーを押して『○』にして下さい。
Step.17
【日にち範囲】の4番目にチェックをつけ『除く(NOT条件)』を選択して下さい。
4番目の表の『祝日』『1日後』を選択し、スペースキーを押して『○』にして下さい。
Step.18
【OK】ボタンを押して下さい。
【勤務表作成ソフト メイン画面】において、変更が反映されます。
ここでは、6月1日〜30日の勤務表を作成するとします。
この条件では、『全体の人数が3人』『A・B班のベテラン(主任含む)が1人以上』『A班(新人・嘱託除く)が1人以上』『B班(新人・嘱託除く)が1人以上』4つの制約条件に分割して入力します。
『全体の人数が3人』は、『5.9 土日祝日の翌日以外の平日において、深夜勤の全体(新人・嘱託除く)の人数が3人の必要がある場合の設定は?』を参考にして下さい。
『A・B班のベテラン(主任含む)が1人以上』は、『5.10 土日祝日の翌日以外の平日において、深夜勤におけるA・B班のベテラン(主任含む)が1人以上の必要がある場合の設定は?』を参考にして下さい。
『A班(新人・嘱託除く)から1人以上』『B班(新人・嘱託除く)から1人以上』は、『5.11 土日祝日の翌日以外の平日において、深夜勤におけるA班(新人・嘱託除く)が1人以上の必要がある場合の設定は?』を参考にして下さい。
ここでは、6月1日〜30日の勤務表を作成するとします。
なお、深夜勤の勤務シフトを『深』とします。
Step.1
【勤務表作成ソフト メイン画面】において、タブを【入力】にして下さい。
Step.2
マウスカーソルを【勤務表】の縦方向カウント条件が表示されている項目に移動してください。
なお、縦方向カウント条件が1つも入力されていない場合は、『[右クリック]-[新規追加]で項目を追加できます』と表示されています。
Step.3
右クリックすると、メニューが表示されます。
【新規追加】をクリックして下さい。
Step.4
【縦方向カウント条件の設定】画面が表示されます。
【条件名】に『土日祝日-深夜勤AB班ベテラン』と入力して下さい。
ここでは、任意の分かりやすい名前を入力します。
Step.6
【レベル範囲】の表において、『A班-主任』『A班-ベテラン』『B班-主任』『B班-ベテラン』を『○』にして下さい。
これで、主任・ベテラン全員を選択したことになります。
Step.7
【該当表示】で、主任・ベテランの氏名に『○』がついていることを確認して下さい。
また、【選択】は、全員の氏名に『−』がついていることを確認して下さい。
Step.9
【縦方向のシフト組合せの編集】画面が表示されます。
Step.10
【勤務シフトの選択】画面が表示されます。
【シフト名】に『深』を選択し、【OK】ボタンもしくはスペースキーを押して下さい。
変更が反映されます。
Step.11
【縦方向のシフト組合せの編集】画面が表示されます。
【OK】ボタンを押して下さい。
変更が反映されます。
Step.12
【カウント条件】の【編集】ボタンを押して下さい。
Step.13
【カウント条件の編集】画面が表示されます。
『1≦n』と入力し、【OK】ボタンを押して下さい。
変更が反映されます。
Step.15
【日にち範囲】の1番目にチェックをつけて下さい。
1番目の表の『第1月』を選択し、スペースキーを押して『○』にして下さい。
Step.16
【日にち範囲】の3番目にチェックをつけて下さい。
3番目の表の『月』『土』『日』を選択し、スペースキーを押して『○』にして下さい。
Step.17
【日にち範囲】の4番目にチェックをつけ『または(OR条件)』を選択して下さい。
4番目の表の『祝日』『1日後』を選択し、スペースキーを押して『○』にして下さい。
Step.18
【OK】ボタンを押して下さい。
【勤務表作成ソフト メイン画面】において、変更が反映されます。
ここでは、6月1日〜30日の勤務表を作成するとします。
なお、深夜勤の勤務シフトを『深』とします。
Step.1
【勤務表作成ソフト メイン画面】において、タブを【入力】にして下さい。
Step.2
マウスカーソルを【勤務表】の縦方向カウント条件が表示されている項目に移動してください。
なお、縦方向カウント条件が1つも入力されていない場合は、『[右クリック]-[新規追加]で項目を追加できます』と表示されています。
Step.3
右クリックすると、メニューが表示されます。
【新規追加】をクリックして下さい。
Step.4
【縦方向カウント条件の設定】画面が表示されます。
【条件名】に『土日祝日-深夜勤A班』と入力して下さい。
ここでは、任意の分かりやすい名前を入力します。
Step.6
【レベル範囲】の表において、『A班-主任』『A班-ベテラン』『A班-ノーマル』を『○』にして下さい。
これで、A班の主任・ベテラン・ノーマル全員を選択したことになります。
Step.7
【該当表示】で、A班の主任・ベテラン・ノーマルの氏名に『○』がついていることを確認して下さい。
また、【選択】は、全員の氏名に『−』がついていることを確認して下さい。
Step.9
【縦方向のシフト組合せの編集】画面が表示されます。
【追加】ボタンを押して下さい。
Step.10
【勤務シフトの選択】画面が表示されます。
【シフト名】に『深』を選択し、【OK】ボタンもしくはスペースキーを押して下さい。
変更が反映されます。
Step.11
【縦方向のシフト組合せの編集】画面が表示されます。
【OK】ボタンを押して下さい。
変更が反映されます。
Step.12
【カウント条件】の【編集】ボタンを押して下さい。
Step.13
【カウント条件の編集】画面が表示されます。
『n=1』と入力し、【OK】ボタンを押して下さい。
変更が反映されます。
Step.15
【日にち範囲】の1番目にチェックをつけて下さい。
1番目の表の『第1月』を選択し、スペースキーを押して『○』にして下さい。
Step.16
【日にち範囲】の3番目にチェックをつけて下さい。
3番目の表の『月』『土』『日』を選択し、スペースキーを押して『○』にして下さい。
Step.17
【日にち範囲】の4番目にチェックをつけ『または(OR条件)』を選択して下さい。
4番目の表の『祝日』『1日後』を選択し、スペースキーを押して『○』にして下さい。
Step.18
【OK】ボタンを押して下さい。
【勤務表作成ソフト メイン画面】において、変更が反映されます。
ここでは、6月1日〜30日の勤務表を作成するとします。
この条件では、『A・B班のベテラン(主任含む)が1人以上』『A班(新人・嘱託除く)が1人』『B班(新人・嘱託除く)が1人』の3つの制約条件に分割して入力していきます。『深夜勤における全体の人数が2人』の条件は、『A班(新人・嘱託除く)が1人』『B班(新人・嘱託除く)が1人』の組合せで満たされるため、入力の必要はありません。
『A・B班のベテラン(主任含む)が1人以上』では、『5.13 『土日祝日』及び『土日祝日の翌日』において、深夜勤におけるA・B班のベテラン(主任含む)が1人以上の必要がある場合の設定は?』を参考にして下さい。
『A班(新人・嘱託除く)が1人』『B班(新人・嘱託除く)が1人』では、『5.14 『土日祝日』及び『土日祝日の翌日』において、深夜勤におけるA班(新人・嘱託除く)が1人の必要がある場合の設定は?』を参考にして下さい。
ここでは、6月1日〜30日の勤務表を作成するとします。
この条件では、『祝日において、休日の勤務シフトの全体の人数が13人』『祝日以外の日において、休日の勤務シフトの全体の人数が0人』の2つの制約条件を組み合わせて入力していきます。
なお、休日の勤務シフトを『休』とします。
Step.1
【勤務表作成ソフト メイン画面】において、タブを【入力】にして下さい。
Step.2
マウスカーソルを【勤務表】の縦方向カウント条件が表示されている項目に移動してください。
なお、縦方向カウント条件が1つも入力されていない場合は、『[右クリック]-[新規追加]で項目を追加できます』と表示されています。
Step.3
右クリックすると、メニューが表示されます。
【新規追加】をクリックして下さい。
Step.4
【縦方向カウント条件の設定】画面が表示されます。
まず、1つ目の条件『祝日において、休日の勤務シフトの全体の人数が13人』を設定します。
【条件名】に『祝日-休日』と入力して下さい。
ここでは、任意の分かりやすい名前を入力します。
Step.6
【レベル範囲】の表を全て『○』にして下さい。
これで、全員を選択したことになります。
Step.7
【該当表示】で、全員の氏名に『○』がついていることを確認して下さい。
また、【選択】は、全員の氏名に『−』がついていることを確認して下さい。
Step.9
【縦方向のシフト組合せの編集】画面が表示されます。
【追加】ボタンを押して下さい。
Step.10
【勤務シフトの選択】画面が表示されます。
【シフト名】に『休』を選択し、【OK】ボタンもしくはスペースキーを押して下さい。
変更が反映されます。
Step.11
【縦方向のシフト組合せの編集】画面が表示されます。
【OK】ボタンを押して下さい。
変更が反映されます。
Step.12
【カウント条件】の【編集】ボタンを押して下さい。
Step.13
【カウント条件の編集】画面が表示されます。
『n=13』と入力し、【OK】ボタンを押して下さい。
変更が反映されます。
Step.15
【日にち範囲】の1番目にチェックをつけて下さい。
1番目の表の『第1月』を選択し、スペースキーを押して『○』にして下さい。
Step.16
【日にち範囲】の4番目にチェックをつけ『かつ(AND条件)』を選択して下さい。
4番目の表の『祝日』を選択し、スペースキーを押して『○』にして下さい。
Step.17
【OK】ボタンを押して下さい。
【勤務表作成ソフト メイン画面】において、変更が反映されます。
Step.18
マウスカーソルを【勤務表】の縦方向カウント条件が表示されている項目に移動してください。
Step.19
右クリックすると、メニューが表示されます。
【新規追加】をクリックして下さい。
Step.20
【縦方向カウント条件の設定】画面が表示されます。
2つ目の条件『祝日以外の日において、休日の勤務シフトの全体の人数が0人』を設定します。
【条件名】に『祝日以外-休日』と入力して下さい。
ここでは、任意の分かりやすい名前を入力します。
Step.22
【レベル範囲】の表を全て『○』にして下さい。
これで、全員を選択したことになります。
Step.23
【該当表示】で、全員の氏名に『○』がついていることを確認して下さい。
また、【選択】は、全員の氏名に『−』がついていることを確認して下さい。
Step.25
【縦方向のシフト組合せの編集】画面が表示されます。
【追加】ボタンを押して下さい。
Step.26
【勤務シフトの選択】画面が表示されます。
【シフト名】に『休』を選択し、【OK】ボタンもしくはスペースキーを押して下さい。
変更が反映されます。
Step.27
【縦方向のシフト組合せの編集】画面が表示されます。
【OK】ボタンを押して下さい。
変更が反映されます。
Step.28
【カウント条件】の【編集】ボタンを押して下さい。
Step.29
【カウント条件の編集】画面が表示されます。
『n=0』と入力し、【OK】ボタンを押して下さい。
変更が反映されます。
Step.31
【日にち範囲】の1番目にチェックをつけて下さい。
1番目の表の『第1月』を選択し、スペースキーを押して『○』にして下さい。
Step.32
【日にち範囲】の3番目にチェックをつけて下さい。
3番目の表の『月』『火』『水』『木』『金』『土』『日』を選択し、スペースキーを押して『○』にして下さい。
Step.33
【日にち範囲】の4番目にチェックをつけ『除く(NOT条件)』を選択して下さい。
4番目の表の『祝日』を選択し、スペースキーを押して『○』にして下さい。
Step.34
【OK】ボタンを押して下さい。
【勤務表作成ソフト メイン画面】において、変更が反映されます。
ここでは、6月1日〜30日の勤務表を作成するとします。
なお、日勤の勤務シフトを『日』とします。
Step.1
【勤務表作成ソフト メイン画面】において、タブを【入力】にして下さい。
Step.2
マウスカーソルを【勤務表】の縦方向カウント条件が表示されている項目に移動してください。
なお、縦方向カウント条件が1つも入力されていない場合は、『[右クリック]-[新規追加]で項目を追加できます』と表示されています。
Step.3
右クリックすると、メニューが表示されます。
【新規追加】をクリックして下さい。
Step.4
【縦方向カウント条件の設定】画面が表示されます。
【条件名】に『平日-日勤師長・主任』と入力して下さい。
ここでは、任意の分かりやすい名前を入力します。
Step.6
【レベル範囲】の表の『師長』『A班-主任』『B班-主任』を『○』にして下さい。
これで、師長・主任の全員を選択したことになります。
Step.7
【該当表示】で、師長・主任の氏名に『○』がついていることを確認して下さい。
また、【選択】は、全員の氏名に『−』がついていることを確認して下さい。
Step.9
【縦方向のシフト組合せの編集】画面が表示されます。
【追加】ボタンを押して下さい。
Step.10
【勤務シフトの選択】画面が表示されます。
【シフト名】に『日』を選択し、【OK】ボタンもしくはスペースキーを押して下さい。
変更が反映されます。
Step.11
【縦方向のシフト組合せの編集】画面が表示されます。
【OK】ボタンを押して下さい。
変更が反映されます。
Step.12
【カウント条件】の【編集】ボタンを押して下さい。
Step.13
【カウント条件の編集】画面が表示されます。
『1≦n』と入力し、【OK】ボタンを押して下さい。
変更が反映されます。
Step.15
【日にち範囲】の1番目にチェックをつけて下さい。
1番目の表の『第1月』を選択し、スペースキーを押して『○』にして下さい。
Step.16
【日にち範囲】の3番目にチェックをつけて下さい。
3番目の表の『月』『火』『水』『木』『金』を選択し、スペースキーを押して『○』にして下さい。
Step.17
【日にち範囲】の4番目にチェックをつけ『除く(NOT条件)』を選択して下さい。
4番目の表の『祝日』を選択し、スペースキーを押して『○』にして下さい。
Step.18
【OK】ボタンを押して下さい。
【勤務表作成ソフト メイン画面】において、変更が反映されます。
ここでは、6月1日〜30日の勤務表を作成するとします。
なお、日勤の勤務シフトを『日』とします。
Step.1
【勤務表作成ソフト メイン画面】において、タブを【入力】にして下さい。
Step.2
マウスカーソルを【勤務表】の縦方向カウント条件が表示されている項目に移動してください。
なお、縦方向カウント条件が1つも入力されていない場合は、『[右クリック]-[新規追加]で項目を追加できます』と表示されています。
Step.3
右クリックすると、メニューが表示されます。
【新規追加】をクリックして下さい。
Step.4
【縦方向カウント条件の設定】画面が表示されます。
【条件名】に『土日祝日-新人組合せ禁止』と入力して下さい。
ここでは、任意の分かりやすい名前を入力します。
Step.6
【レベル範囲】の表において、『A班-新人』『B班-新人』を『○』にして下さい。
これで、新人の看護師全員を選択したことになります。
Step.7
【該当表示】で、新人の氏名に『○』がついていることを確認して下さい。
また、【選択】は、全員の氏名に『−』がついていることを確認して下さい。
Step.9
【縦方向のシフト組合せの編集】画面が表示されます。
【追加】ボタンを押して下さい。
Step.10
【勤務シフトの選択】画面が表示されます。
【シフト名】に『日』を選択し、【OK】ボタンもしくはスペースキーを押して下さい。
変更が反映されます。
Step.11
【縦方向のシフト組合せの編集】画面が表示されます。
【OK】ボタンを押して下さい。
変更が反映されます。
Step.12
【カウント条件】の【編集】ボタンを押して下さい。
Step.13
【カウント条件の編集】画面が表示されます。
『n≦1』と入力し、【OK】ボタンを押して下さい。
変更が反映されます。
Step.15
【日にち範囲】の1番目にチェックをつけて下さい。
1番目の表の『第1月』を選択し、スペースキーを押して『○』にして下さい。
Step.16
【日にち範囲】の3番目にチェックをつけて下さい。
3番目の表の『土』『日』を選択し、スペースキーを押して『○』にして下さい。
Step.17
【日にち範囲】の4番目にチェックをつけ『または(OR条件)』を選択して下さい。
4番目の表の『祝日』を選択し、スペースキーを押して『○』にして下さい。
Step.18
【OK】ボタンを押して下さい。
【勤務表作成ソフト メイン画面】において、変更が反映されます。
ここでは、6月1日〜30日の勤務表を作成するとします。
A班の新人看護師が日勤を行う場合、同じA班のベテランも同時に勤務するとします。
これは、『A班の新人が1人以上』という前提条件が成り立つ場合、『A班のベテランが1人以上』を満たす場合の条件を設定します。
なお、日勤の勤務シフトを『日』とします。
Step.1
【勤務表作成ソフト メイン画面】において、タブを【入力】にして下さい。
Step.2
マウスカーソルを【勤務表】の縦方向カウント条件が表示されている項目に移動してください。
なお、縦方向カウント条件が1つも入力されていない場合は、『[右クリック]-[新規追加]で項目を追加できます』と表示されています。
Step.3
右クリックすると、メニューが表示されます。
【新規追加】をクリックして下さい。
Step.4
【縦方向カウント条件の設定】画面が表示されます。
【条件名】に『日勤-ベテラン指導』と入力して下さい。
ここでは、任意の分かりやすい名前を入力します。
Step.7
【レベル範囲】の表において、『A班-新人』を『○』にして下さい。
これで、A班の新人看護師全員を選択したことになります。
Step.8
【該当表示】で、A班新人の氏名に『○』がついていることを確認して下さい。
また、【選択】は、全員の氏名に『−』がついていることを確認して下さい。
Step.10
【縦方向のシフト組合せの編集】画面が表示されます。
【追加】ボタンを押して下さい。
Step.11
【勤務シフトの選択】画面が表示されます。
【シフト名】に『日』を選択し、【OK】ボタンもしくはスペースキーを押して下さい。
変更が反映されます。
Step.12
【縦方向のシフト組合せの編集】画面が表示されます。
【OK】ボタンを押して下さい。
変更が反映されます。
Step.13
【カウント条件】の【編集】ボタンを押して下さい。
Step.14
【カウント条件の編集】画面が表示されます。
『1≦n』と入力し、【OK】ボタンを押して下さい。
変更が反映されます。
Step.16
【レベル範囲】の表において、『A班-主任』『A班-ベテラン』を『○』にして下さい。
これで、A班の主任・ベテラン看護師全員を選択したことになります。
Step.17
【該当表示】で、A班の主任・ベテランの氏名に『○』がついていることを確認して下さい。
また、【選択】は、全員の氏名に『−』がついていることを確認して下さい。
Step.19
【縦方向のシフト組合せの編集】画面が表示されます。
【追加】ボタンを押して下さい。
Step.20
【勤務シフトの選択】画面が表示されます。
【シフト名】に『日』を選択し、【OK】ボタンもしくはスペースキーを押して下さい。
変更が反映されます。
Step.21
【縦方向のシフト組合せの編集】画面が表示されます。
【OK】ボタンを押して下さい。
変更が反映されます。
Step.22
【カウント条件】の【編集】ボタンを押して下さい。
Step.23
【カウント条件の編集】画面が表示されます。
『1≦n』と入力し、【OK】ボタンを押して下さい。
変更が反映されます。
Step.25
【日にち範囲】の1番目にチェックをつけて下さい。
1番目の表の『第1月』を選択し、スペースキーを押して『○』にして下さい。
Step.26
【OK】ボタンを押して下さい。
【勤務表作成ソフト メイン画面】において、変更が反映されます。
ここでは、6月1日〜30日の勤務表を作成するとします。
A班の新人看護師が準夜勤を行う場合、同じA班のメンバー(新人・嘱託除く)も同時に勤務するとします。
これは、『A班の新人が1人以上』という前提条件が成り立つ場合、『A班のメンバー(新人・嘱託除く)が1人以上』を満たす場合の条件を設定します。
なお、準の勤務シフトを『準』とします。
Step.1
【勤務表作成ソフト メイン画面】において、タブを【入力】にして下さい。
Step.2
マウスカーソルを【勤務表】の縦方向カウント条件が表示されている項目に移動してください。
なお、縦方向カウント条件が1つも入力されていない場合は、『[右クリック]-[新規追加]で項目を追加できます』と表示されています。
Step.3
右クリックすると、メニューが表示されます。
【新規追加】をクリックして下さい。
Step.4
【縦方向カウント条件の設定】画面が表示されます。
【条件名】に『準夜勤-新人指導』と入力して下さい。
ここでは、任意の分かりやすい名前を入力します。
Step.7
【レベル範囲】の表において、『A班-新人』を『○』にして下さい。
これで、A班の新人看護師全員を選択したことになります。
Step.8
【該当表示】で、A班新人の氏名に『○』がついていることを確認して下さい。
また、【選択】は、全員の氏名に『−』がついていることを確認して下さい。
Step.10
【縦方向のシフト組合せの編集】画面が表示されます。
【追加】ボタンを押して下さい。
Step.11
【勤務シフトの選択】画面が表示されます。
【シフト名】に『準』を選択し、【OK】ボタンもしくはスペースキーを押して下さい。
変更が反映されます。
Step.12
【縦方向のシフト組合せの編集】画面が表示されます。
【OK】ボタンを押して下さい。
変更が反映されます。
Step.13
【カウント条件】の【編集】ボタンを押して下さい。
Step.14
【カウント条件の編集】画面が表示されます。
『1≦n』と入力し、【OK】ボタンを押して下さい。
変更が反映されます。
Step.16
【レベル範囲】の表において、『A班-主任』『A班-ベテラン』『A班-ノーマル』を『○』にして下さい。
これで、A班の主任・ベテラン・ノーマル看護師全員を選択したことになります。
Step.17
【該当表示】で、A班の主任・ベテラン・ノーマルの氏名に『○』がついていることを確認して下さい。
また、【選択】は、全員の氏名に『−』がついていることを確認して下さい。
Step.19
【縦方向のシフト組合せの編集】画面が表示されます。
【追加】ボタンを押して下さい。
Step.20
【勤務シフトの選択】画面が表示されます。
【シフト名】に『準』を選択し、【OK】ボタンもしくはスペースキーを押して下さい。
変更が反映されます。
Step.21
【縦方向のシフト組合せの編集】画面が表示されます。
【OK】ボタンを押して下さい。
変更が反映されます。
Step.22
【カウント条件】の【編集】ボタンを押して下さい。
Step.23
【カウント条件の編集】画面が表示されます。
『1≦n』と入力し、【OK】ボタンを押して下さい。
変更が反映されます。
Step.25
【日にち範囲】の1番目にチェックをつけて下さい。
1番目の表の『第1月』を選択し、スペースキーを押して『○』にして下さい。
Step.26
【OK】ボタンを押して下さい。
【勤務表作成ソフト メイン画面】において、変更が反映されます。